Are you a Roku user who’s heard all the buzz about Peacock, but is scratching your head when it comes to bringing this streaming service to your Roku device? Well, fear not! When there’s a will, there’s a way. All you need is some guidance to reach your destination, and that’s exactly what we’re here to give you!
Peacock has become a famous streaming platform for its trending movies and shows. Even the most picky audience would agree. Meanwhile, Roku makes it super simple to enjoy all kinds of entertainment.
Imagine if you could use both Peacock and Roku together to make your streaming experience awesome. Well, you can! Let’s see how to get Peacock on Roku right away.
How to Activate Peacock on Roku?
The process to activate Peacock on Roku is as simple as installing any other official Roku channel. As long as your Roku is compatible with Peacock TV, you can easily obtain and install the channel following these straightforward steps.
Let’s get started:
- From your Roku Home screen, navigate downward using your remote until you reach “Streaming Channels.”
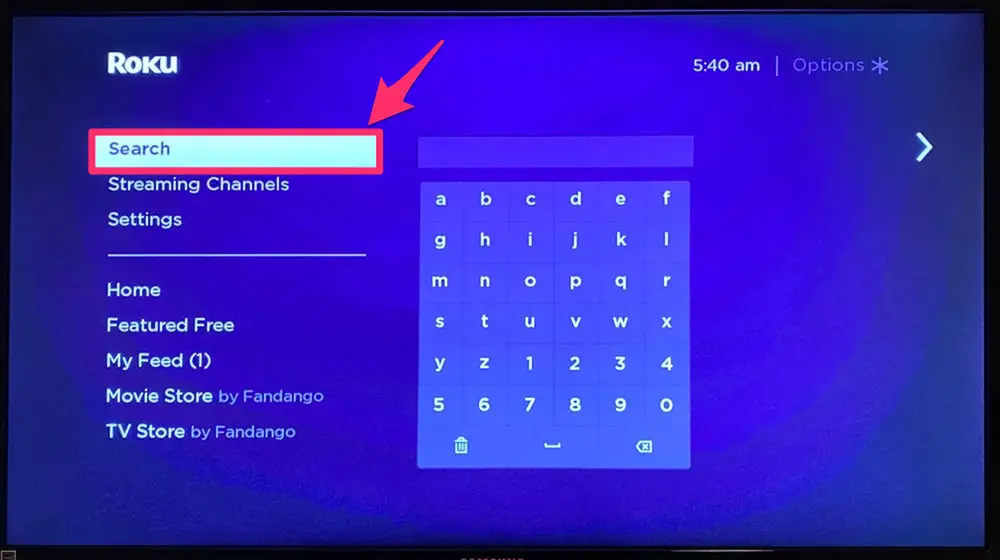
- If you spot Peacock TV on the Home or Channel Store screens, you can directly select it from there and skip to step six.
- To search for Peacock TV, continue navigating downward until you reach “Search Channels.”
- Using the on-screen keyboard, start entering “Peacock TV.”
- Once you see Peacock TV in the search results, select it.
- Choose “Add channel” to initiate the channel installation process.
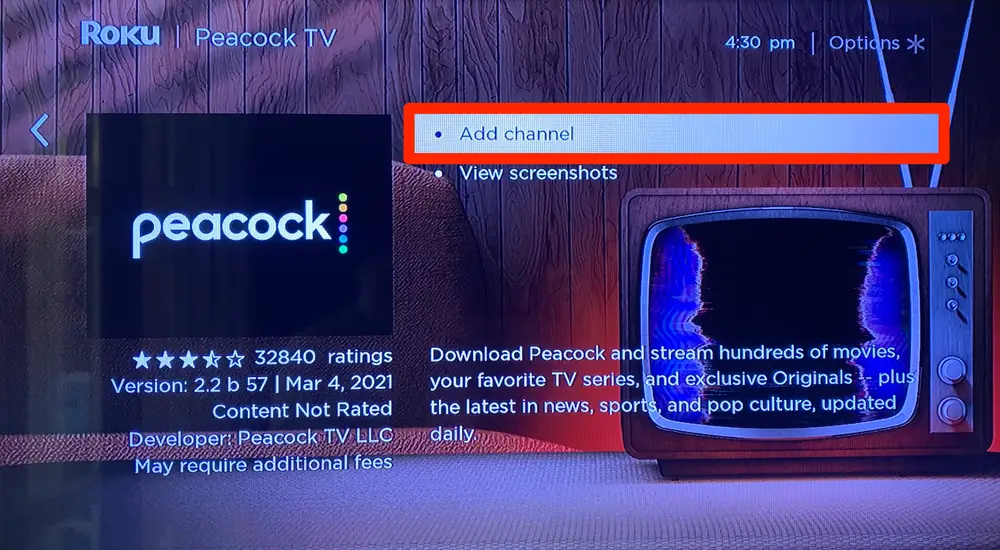
- Confirm your selection by selecting “OK.”
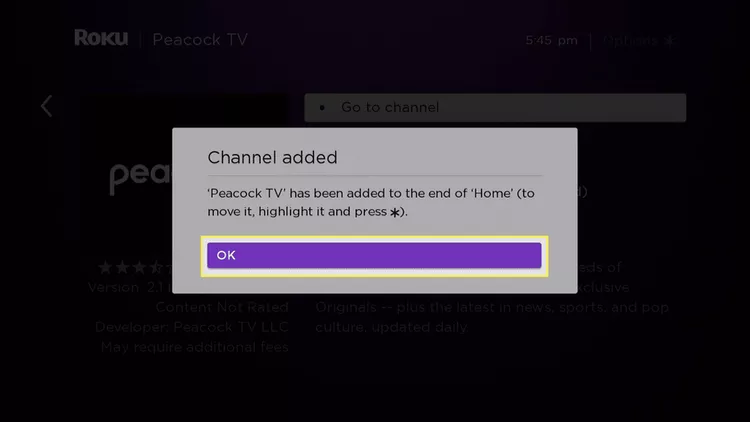
Congratulations! The Peacock TV channel is now added to your list of channels.
- To access Peacock TV, select “Go to channel.”
- If you don’t have an account yet, select “Sign up to watch for free.” If you already have an account, select “Sign in.”
- Enter your email and password, then select “Sign in” or “Sign up.”
- Sit back and relax as Peacock TV launches on your Roku device.
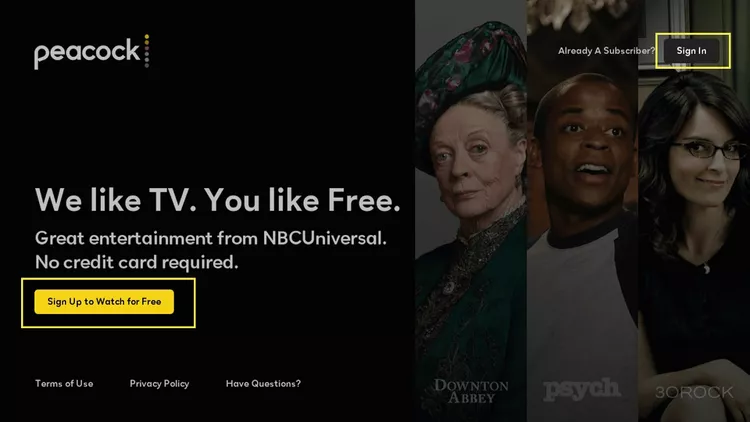
And there you have it! You’re now ready to immerse yourself in the world of Peacock TV right from the comfort of your Roku device.
How to Get Peacock TV via Roku Website?
In addition to the on-device channel store, Roku offers the convenience of searching and downloading channels from its website. This method allows you to queue up channels for download and installation, even if you don’t have immediate access to your Roku device. Let’s walk through the steps to get Peacock TV on your Roku using the website:
- Open the web browser of your choice and visit Roku’s Channel Store. If you’re not already logged in to your Roku account, make sure to log in.
- If you spot a listing for Peacock TV on the Channel Store page, click “Details” and proceed to step five.
- In the search field on the Channel Store page, type “Peacock TV” and hit enter to initiate the search.
- Once you see the listing for Peacock TV in the search results, click “Details” to access more information about the channel.
- To add Peacock TV to your Roku account, tap “+ Add channel.”
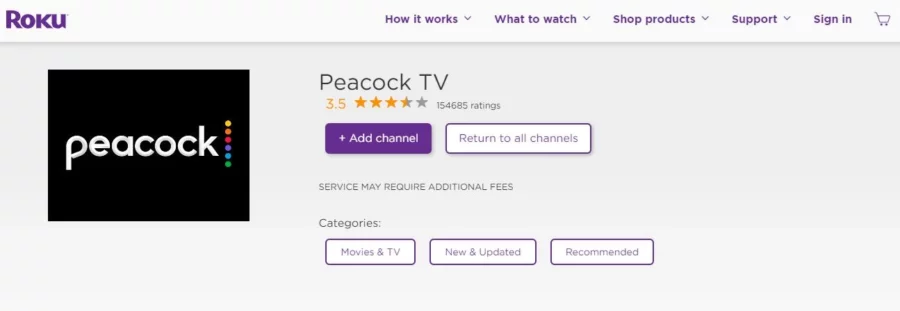
You have obtained the channel if you receive a confirmation message stating that Peacock TV has been successfully added to your Roku account. So, you can now find it in the channels section of your Roku device.
How much is Peacock on Roku?
To access the full range of Peacock’s content, you can subscribe to either of the two plans:
- Peacock Free: This plan offers peacock content absolutely free.
- Premium: The Premium plan costs $4.99 per month or $49.99 per year.
- Premium Plus: The premium Plus plan is priced at $9.99 per month or $99.99 per year and offers the added benefit of reduced commercials.
What Devices Are Compatible With Peacock On Roku?
Peacock TV offers an official app specifically designed for Roku devices. This means you can easily access Peacock TV through the channel store on your supported Roku device. Additionally, if you cannot access your Roku device at the moment, you can queue a download for Peacock TV from the Roku website.
While Peacock TV is compatible with most Roku devices, a few older models are incompatible. To ensure a seamless streaming experience, here’s a list of Roku devices that are compatible with Peacock TV:
- Roku 2 (4210X model only)
- Roku 3 and 4 (model 4200X or later)
- Roku Streaming Stick (model 3600X or later)
- Roku Express/Express+ (model 3900X or later)
- Roku Premiere/Premiere+ (model 3920X or later)
- Roku Ultra/Ultra LT (model 4640X or later)
- Roku TV and Smart Soundbar (model 5000X or later)
If you find errors while streaming Peacock on Roku, you can try some basic fixes for Peacock to solve these errors. And If you’re tired of the subscription you can cancel Peacock at any time.
How to Screen Mirror Peacock on Roku?
Do you wish to expand your Peacock TV viewing experience beyond just your Roku device? Good news! You can screen mirror Peacock TV from your Android or iOS devices to your Roku device. This way, you enjoy the content on those devices as well. Whether you’re using an Android smartphone or tablet, or an iOS device like an iPhone or iPad, we’ve covered the steps to make it happen. Let’s dive in:
Screen Mirror Peacock TV to Roku from Android Devices
- Launch the Peacock TV app on your Android device and sign in using your subscription account.
- Open the Notification Panel and tap on the Cast icon.
- A list of available devices will appear on your screen. Select your Roku device from the list.
- Depending on your Roku TV model, you may be required to allow the connection on your Roku device.
Your Android device’s screen will now mirror your Roku so you can access all your favorite shows on the Peacock TV app.
Screen Mirror Peacock TV to Roku from iOS Devices:
- Open the App Store on your iOS device and search for “Peacock TV” in the search results.
- Install the Peacock TV app by tapping the “Get” button.
- Once the app is installed, launch it on your iOS device.
- Sign in to your Peacock TV account using your subscription credentials.
- Access the Control Center on your iOS device by swiping down from the top-right corner on newer iPhone models or from the bottom on older iPhone models.
- Tap on the Screen Mirroring icon in the Control Center.
- From the list of available devices, select your Roku device.
- Take note of the AirPlay passcode displayed on your Roku TV screen.
- Your iOS device will prompt you to enter the AirPlay passcode. Enter it and tap “OK” to confirm.
- Once the connection is successful, you will see your iOS device’s screen on your Roku TV.
- Return to the Peacock TV app on your iOS device and start mirroring your shows to your TV for an enhanced viewing experience.
Other Devices Supported by Peacock TV?
- Web Browsers
- Android TV
- Apple TV
- Playstation
- Android Devices
- iOS Devices
FAQs
Why won’t Peacock work on my Roku?
If Peacock is not working on your Roku device, there are several factors to consider. First, keep the app updated to the latest version to avoid any potential issues. Slow internet can cause buffering or screen freezing, so ensure you have a reliable and fast internet connection. Network connectivity problems or technical glitches can also disrupt the app’s performance. Thus, troubleshoot your home network if necessary.
Also, verify your Peacock account credentials are correct to avoid login issues. Lastly, check if your Roku device has the latest system software and game updates to prevent compatibility issues.
Is Peacock free on Roku?
While you can enjoy basic access to Peacock for free, a premium subscription is required to unlock the full range of content and features. All you have to do is, select “Go to channel.” You will have the option to either sign up for a free account if you don’t have one yet, or sign in if you already have an existing account. Choose the free option and watch your beloved content without any cost.
How do I log out of Peacock on my Roku TV?
If you want to sign out of Peacock on your Roku TV, select your Profile icon in the upper-left corner, then select Account > Sign Out.
Summing Up
Now that you’re armed with all the knowledge and step-by-step instructions to bring Peacock to your Roku device, it’s time to embark on a streaming journey like no other. Peacock’s vast library of shows, including Barmageddon, En Otra Piel, Inside with Jen Psaki, and Love for the Ages, is an absolute treat to watch!
Not to forget, the streaming giant offers movies spanning all genres, from comedy and horror to thrillers and zombies. With all this exclusive content at your fingertips, you’re in for hours of entertainment bliss.
Whether you choose to download the app directly from the channel store, screen mirror from your Android or iOS device, or explore the subscription options for a premium experience, the choice is yours. So grab your popcorn and Roku remote, and let Peacock’s world unfold before your eyes. Happy streaming!
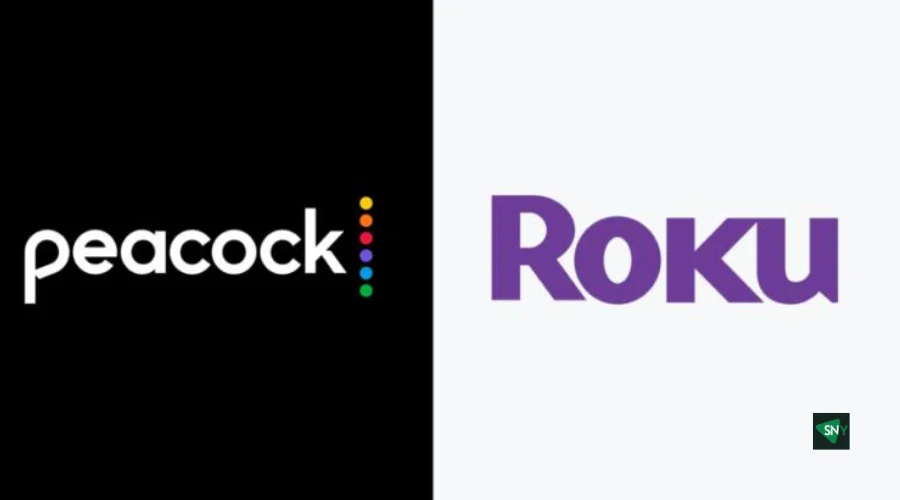
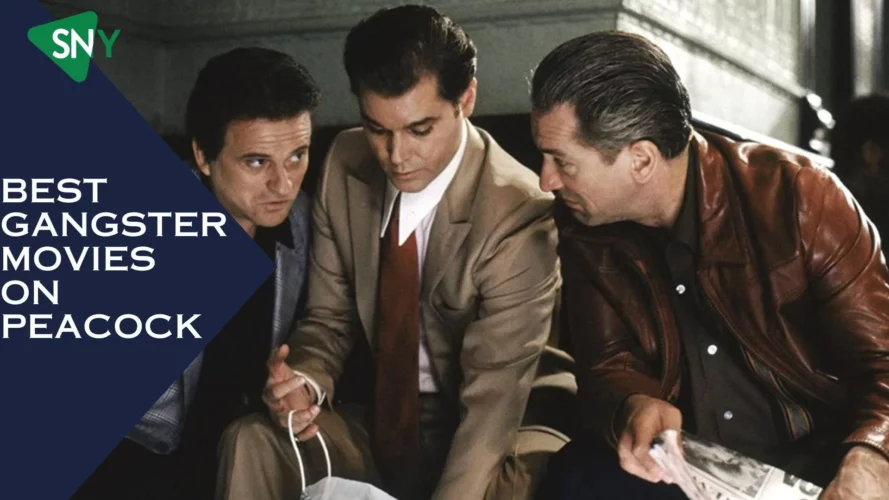
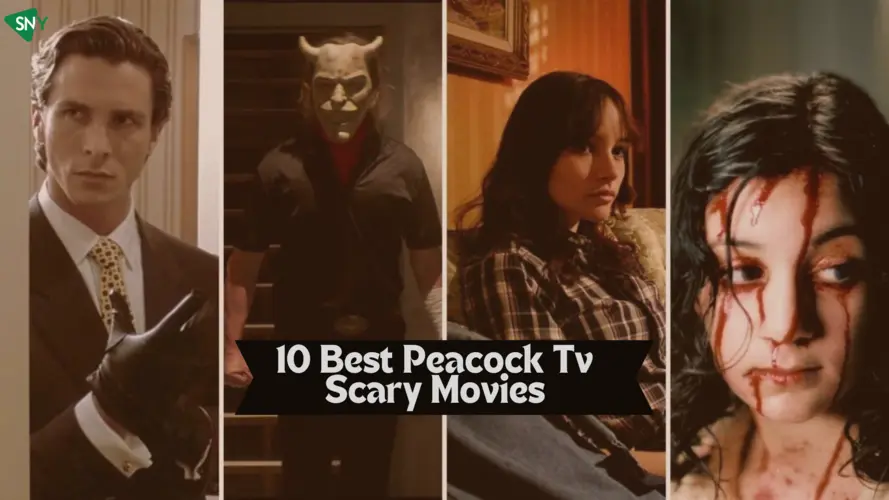
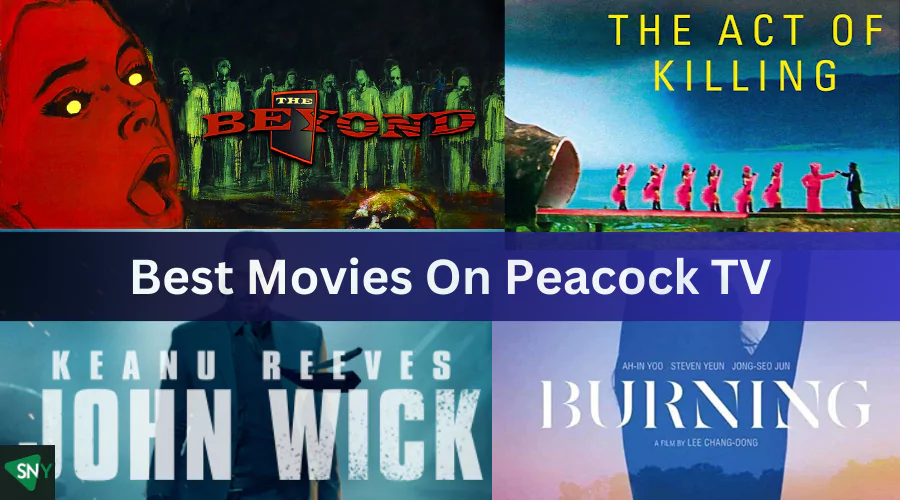
![How to Get Peacock TV Free Trial in [monthyear]?](https://www.screennearyou.com/wp-content/uploads/2023/06/peacock-free-trial.webp)