YouTube TV gained immense popularity upon its launch, thanks to its comprehensive selection of live TV streaming options and best movies. However, circumstances change, preferences evolve, and it’s not uncommon to contemplate canceling your YouTube TV subscription.
Whether you initially signed up for a free trial to catch a specific show or have been an avid user for weeks or months, the option to cancel a YouTube TV subscription is always available. If you are facing geological restrictions, learn how to watch YouTube TV in such circumstances.
But if you don’t know how to get started and want to learn how to cancel your YouTube TV subscription, you’ve arrived at the right place. Our comprehensive guide will equip you with all the necessary knowledge to navigate the cancellation procedure seamlessly. Let’s go!
How to Cancel YouTube TV Subscription Through Website?
The easiest way to cancel your YouTube TV subscription is through the desktop website. This can be done on Mac, Linux, or Windows 10 computers.
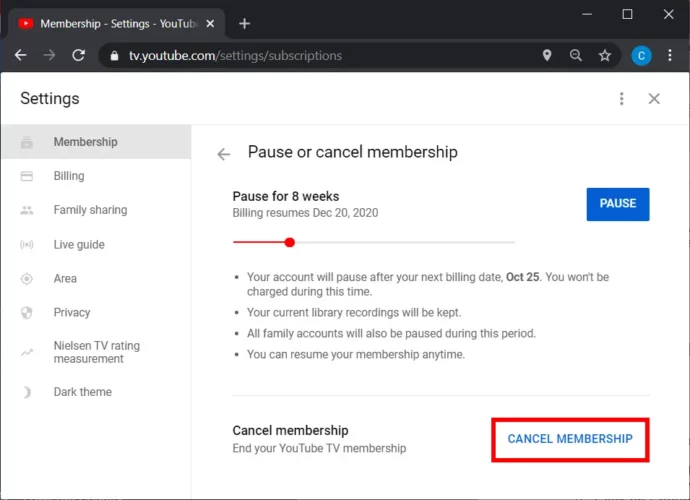
To initiate the cancellation process on your computer, follow these steps:
- Launch your preferred web browser and navigate to tv.youtube.com.
- Make sure you have logged into your account. If not, sign in using the “Sign in” button in the window’s top-right corner. Select the appropriate Google account and enter your password.
- Click on your avatar in the page’s top-right corner to reveal a drop-down menu.
- Select the “Settings” option from the menu, typically found at the top of the list.
- Next, choose “Membership” at the top of the left sidebar.
- Look for the “Pause or Cancel Membership” option, positioned just below the YouTube TV icon, and click on it.
- A pop-up window will appear. To proceed with cancellation, click on “Cancel Membership.” Ensure you do not select “Pause”; it will only temporarily suspend charges and automatically reactivate your account after 8 weeks.
- You will be prompted to select a reason for cancellation. Simply choose a reason from the provided list; no need to type anything manually.
- Once you’ve selected a reason, click “Continue Canceling” at the bottom of the pop-up window.
- Finally, click on “Cancel Membership” to officially terminate your subscription.
After completing the process, you will be redirected to the Membership Page. You should see the “Restart membership” option below the YouTube TV logo if the cancellation was successful.
If you had a free trial, YouTube will instantly cancel your subscription. This means you’ll lose access to content on the streaming service. However, if you had a paid subscription and canceled it, you will still be able to use YouTube TV services until the start of the next billing period.
Remember to check your email after successfully canceling your subscription, as you should receive a confirmation email from YouTube TV.
How to Cancel YouTube TV Subscription Through Android?
Canceling your YouTube TV subscription from an Android phone requires using the YouTube TV application. The process differs slightly compared to that on the desktop website. Here are the steps to follow:
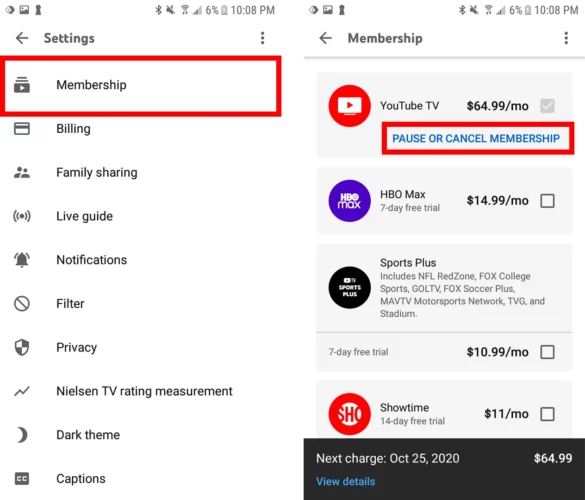
- Open the YouTube TV app on your Android phone.
- Sign in to your account if you haven’t done so already. If it’s your first time using the app, tap the “Already a Member?” option and enter your username and password to sign in.
- Tap on the profile icon located in the top-right corner of the screen.
- Among the available options, select “Settings.”
- Next, choose “Membership.”
- Under the YouTube TV logo, you will find the option “Pause or Cancel Membership.” Tap on it.
- At the bottom of the screen, you will see a “Cancel” button. Make sure to tap on this button and not “Pause Membership.” Choosing the latter would only temporarily pause your membership for a few weeks and then resume charging you for the services.
- Select a reason for canceling your account.
- Tap on “Continue Canceling.” You won’t need to provide any additional text to proceed.
- On the following screen, choose “Cancel Membership.”
That’s how easily you can cancel your YouTube TV subscription through an Android device!
How to Cancel YouTube TV Subscription from iOS?
Just like the cancellation process for other devices, ending your YouTube TV subscription on an iPhone or iPad is fairly simple. Here’s what you need to do!
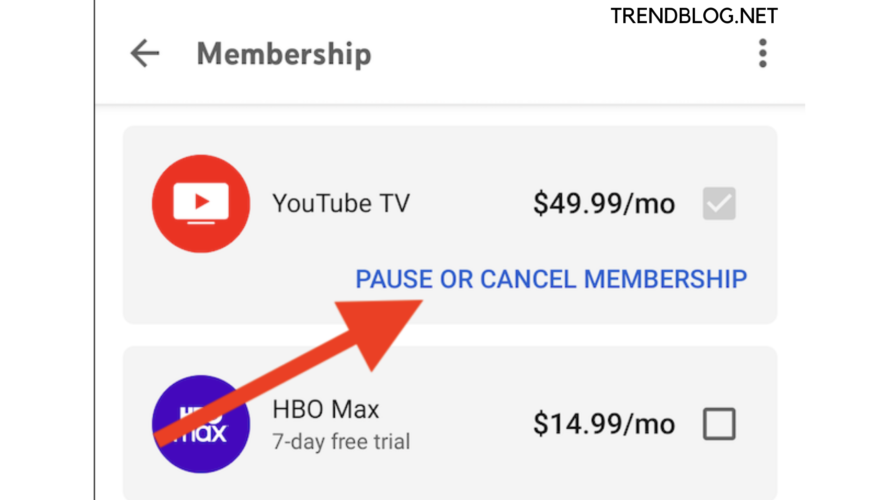
- Open a web browser on your iOS device and navigate to tv.youtube.com.
- If you are already logged into your YouTube TV account, click on your profile picture.
- Go to “Settings.”
- From there, proceed to “Membership.”
- Select “Cancel Membership” and confirm your choice.
On iOS devices, the cancellation process is much like that on a laptop or computer. By following these steps, you will be able to cancel your YouTube TV subscription from your iPhone or iPad in less than 5 minutes.
What Does Pausing a YouTube TV Subscription Mean?
When attempting to cancel your YouTube TV subscription, you may come across the option to pause your subscription instead. Choosing this option allows you to temporarily suspend your subscription for a period of up to eight weeks. Your account will automatically reactivate after the pause period ends, and the charges will be adjusted accordingly.
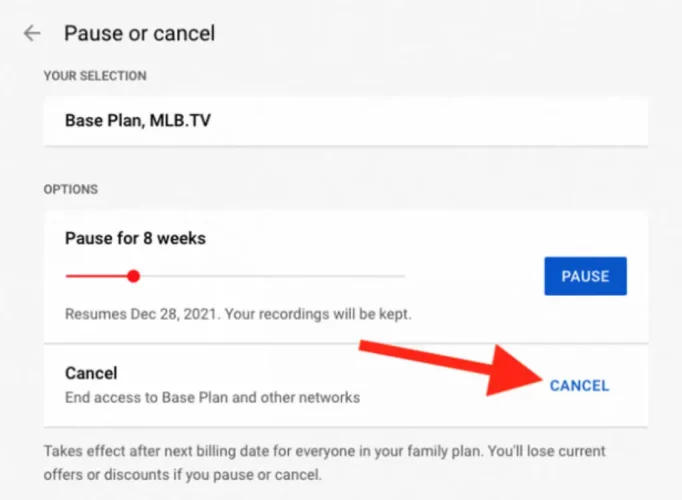
YouTube will not bill you for the service during the pause period. Plus, your existing library recordings will be retained. However, the pause will also apply to any other accounts linked to your YouTube TV account. Once you decide to resume the service, full access will be restored.
You must be wondering how much YouTube TV costs, but here is the catch: you can have a YouTube TV free trial in the early stages. You might face some playback errors on YouTube, but they are resolvable.
Summing Up
And that’s everything you need to know to cancel your YouTube TV subscription! The best part is, that the straightforward process can be carried out through either the desktop website or the mobile application. Following the step-by-step instructions in this article, you can easily navigate the cancellation process and successfully terminate your subscription.
Whether you choose to cancel from a computer or your Android or iOS device, it is important to ensure that you select the “Cancel Membership” option and not the “Pause Membership” option. Remember, the latter will only temporarily suspend charges and reactivate your account after a specified period.
Also, don’t forget to check your email for a message from YouTube TV confirming your successful subscription cancellation.
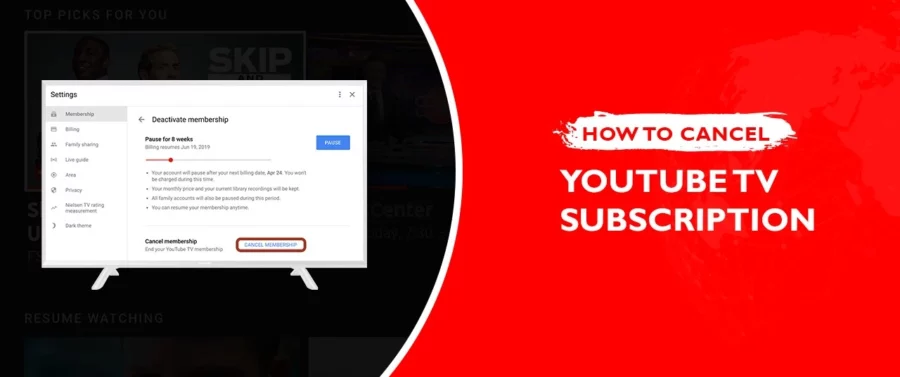
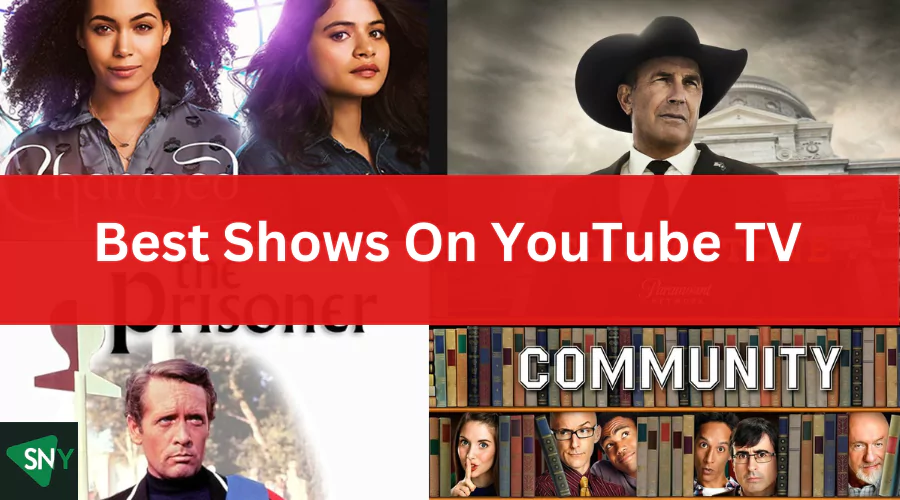

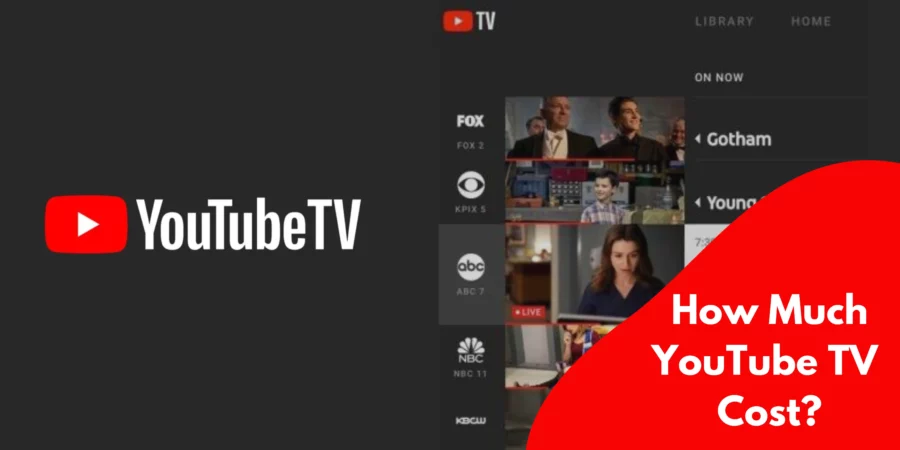
![How to Get YouTube TV Free Trial? -Updated [monthyear]](https://www.screennearyou.com/wp-content/uploads/2023/06/youtube-tv-free-trial.webp)