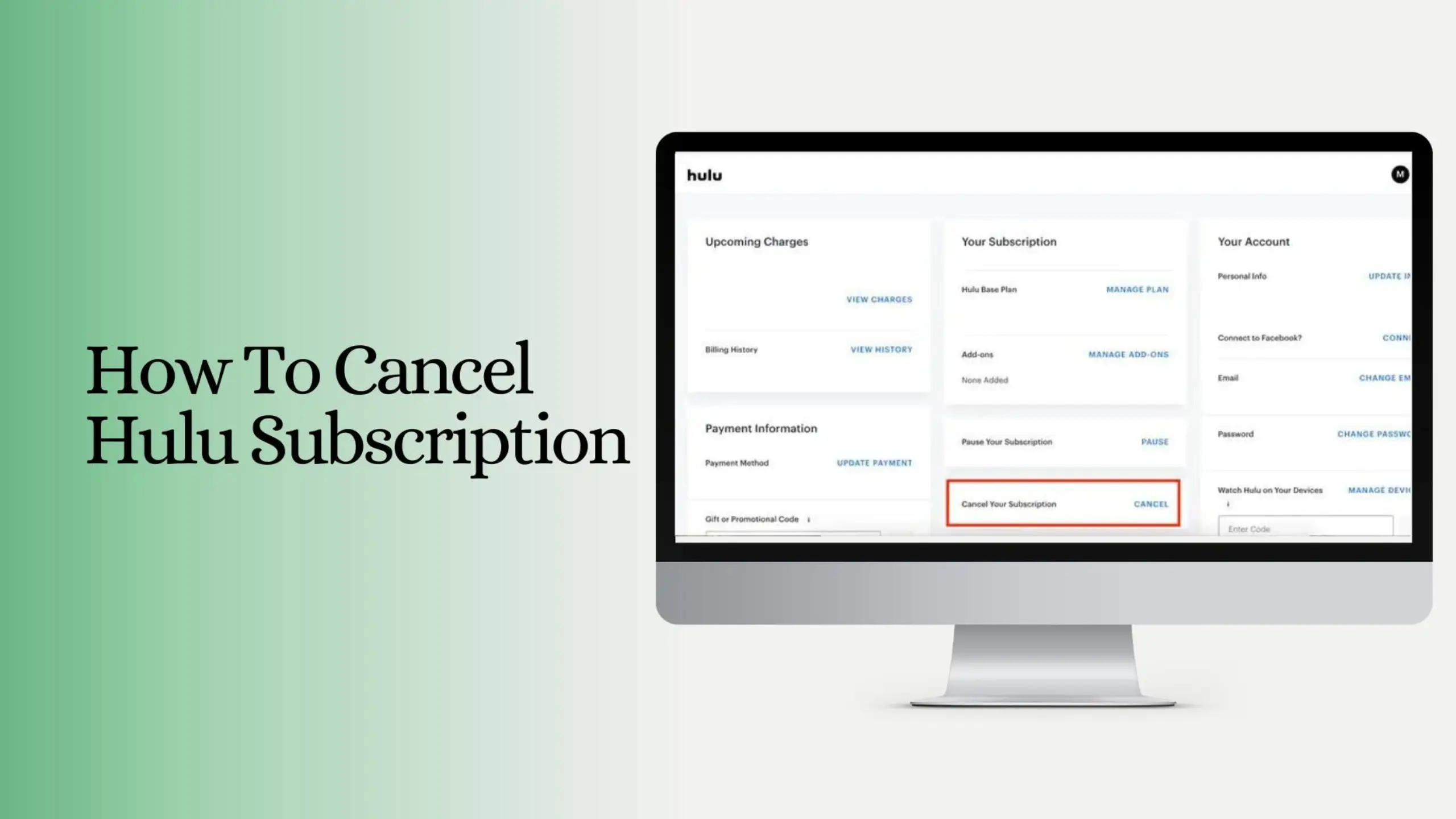Hulu is a renowned streaming service, boasting a broad spectrum of movies, TV shows, and Hulu exclusives. However, there may come a point when you wish to ‘cancel your Hulu subscription’.
The motivations behind this decision could be diverse: perhaps you’ve exhausted your must-watch shows and movies, stumbled upon a different streaming platform that piques your interest, or is presently situated in a region where Hulu isn’t accessible.
Regardless of the rationale, the process to ‘cancel Hulu subscription‘ is straightforward, and this guide will steer you through the steps to accomplish it across various devices, even if you need instructions on ‘how to cancel Hulu subscription on iPhone‘.
Terminating your Hulu subscription is easy and takes only a couple of minutes. It’s crucial to remember that upon canceling, you won’t be eligible for a refund. Nonetheless, the benefit is that your account will stay active until the end of the current billing cycle.
During your attempt to ‘cancel my Hulu account,’ Hulu might tempt you with enticing discounts to persuade you to retain the subscription. But, if you’re determined to ‘cancel your account with Hulu’, you can effortlessly dismiss these offers.
How to Cancel Hulu Subscription on Any Device?
The following steps apply to cancel your Hulu subscription on any device:
- Log in to your account on Hulu
- Click on your profile in the top-right corner to see the drop-down menu
- Select “Account” from the drop-down menu
- Under “Your Subscription,” click “Cancel”
- A pop-up asking you to confirm if you want to cancel your subscription will appear
- Once you click “Confirm,” your subscription will be cancelled
How to Cancel Hulu Subscription on Desktop?
If you want to cancel your Hulu subscription on your desktop, you need to follow these steps:
- Log in to your account on the Hulu website
- Click on your profile in the top-right corner to see the drop-down menu
- Select “Account” from the drop-down menu
- Under “Your Subscription,” click “Cancel”
- Enter your password for security purposes
- A pop-up asking you to confirm if you want to cancel your subscription will appear
- Click “Confirm,” and your subscription will be cancelled. Hulu might offer you discounts to stay, but you can ignore them and click “Continue Canceling.”
How to Cancel Hulu Subscription on the Web?
If you are using a web browser on your mobile device or computer, you can cancel your Hulu account by following these simple steps:
- Open your web browser and go to the Hulu website
- Log in to your account and click on your profile in the top-right corner
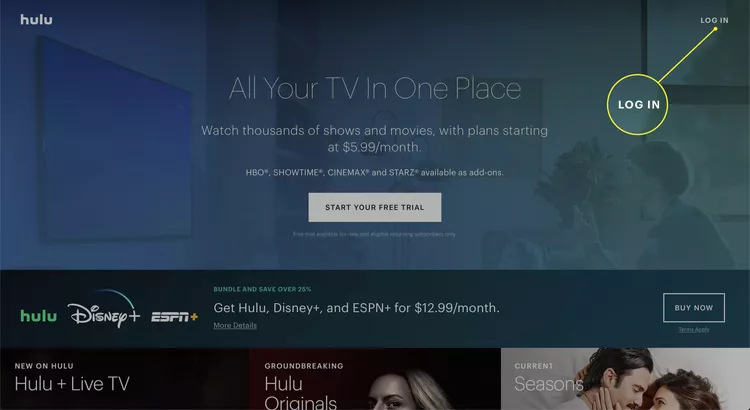
3. Select “Account” from the drop-down menu
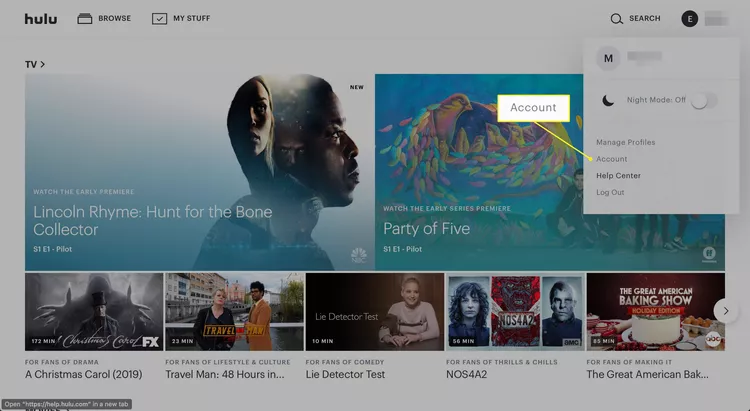
4. Under “Your Subscription,” click “Cancel”
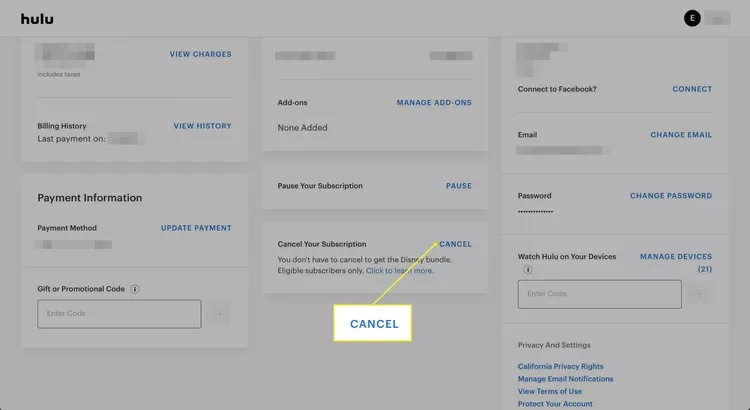
5. Enter your password for security purposes
6. A pop-up asking you to confirm if you want to cancel your subscription will appear
7. Click “Continue to Cancel,” and your subscription will be cancelled. You can also cancel your Hulu subscription by contacting customer service.
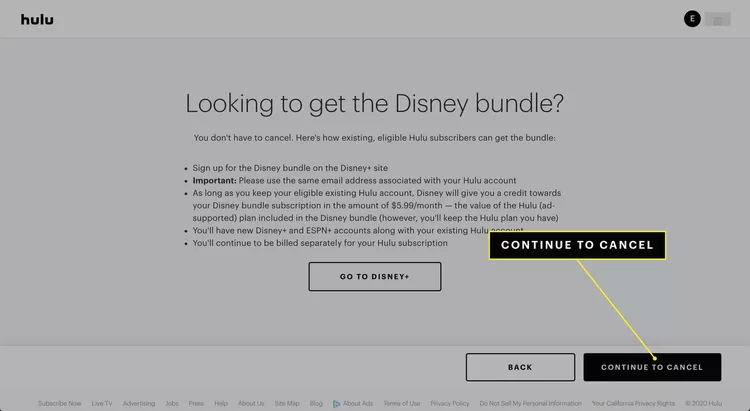
How to Cancel Hulu Subscription on iPhone and Android?
It is impossible to cancel your subscription from the iPhone app, but you can do so through the website. On the other hand, you can cancel your subscription using an Android phone via the Hulu Android app. Follow these steps to cancel your subscription on smartphones:
- Open the Hulu app on your Android phone and sign in
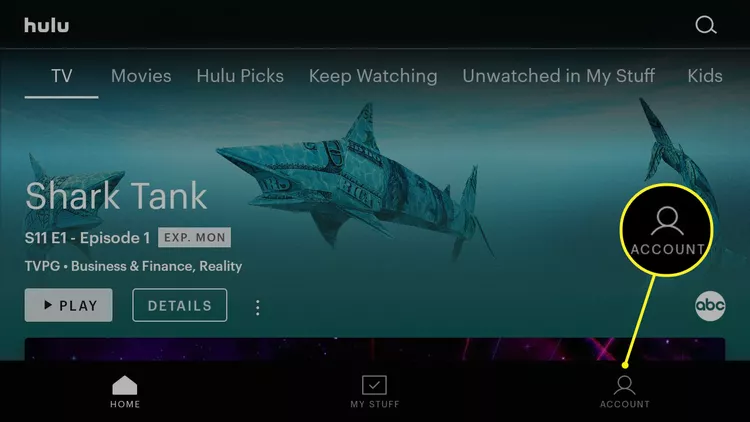
2. Tap on the account icon in the top-right corner and enter your password as prompted
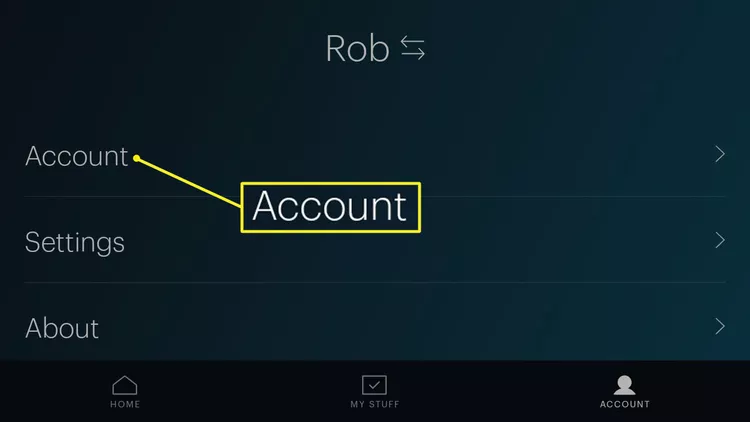
3. Tap Cancel to confirm that you want to cancel your subscription
4. You will continue to have access to Hulu until your current billing period ends, after which your account will be cancelled. Contact customer service for assistance if you encounter any problems while cancelling your subscription.
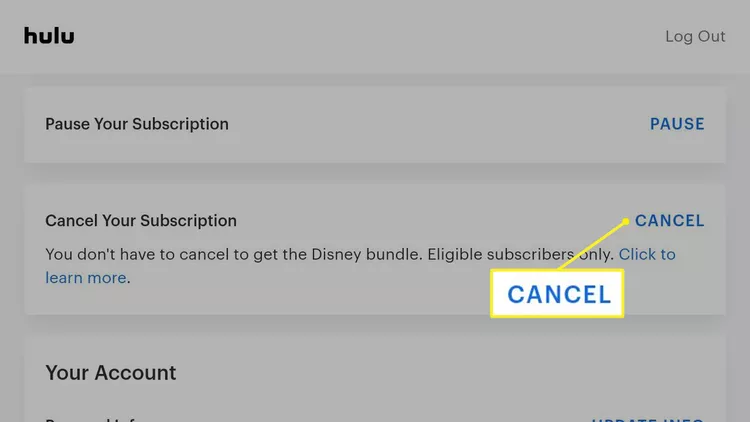
How to Cancel Hulu Subscription via iTunes?
If you created your Hulu account through iTunes, you can only cancel it through the iTunes app on your computer or your Apple ID account page. Here are the steps to follow:
- Open iTunes and sign in.
- Click on “Account” in the upper right-hand corner.
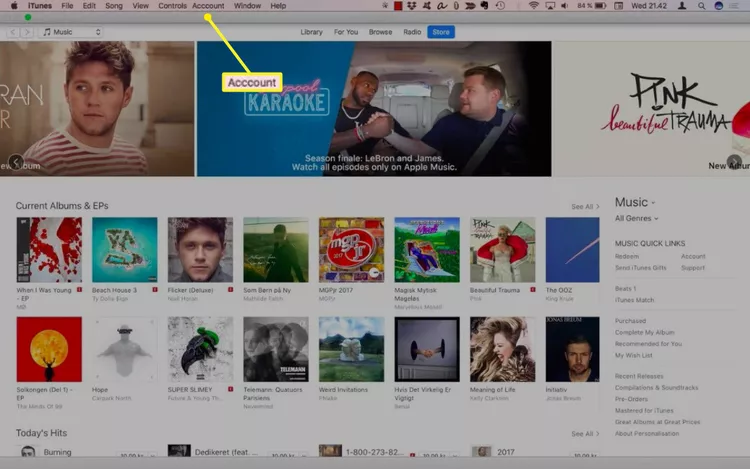
3. Scroll down to “Settings” and click on “Manage” next to your subscription.
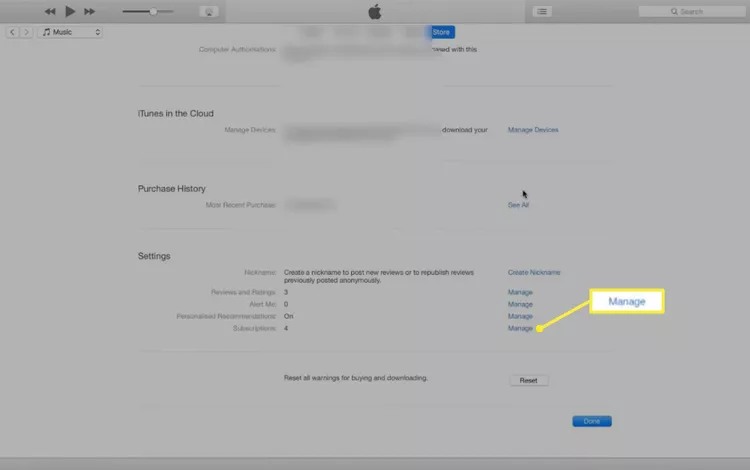
4. Select ‘Edit’ and you will be redirected to a page where you will cancel your subscription.
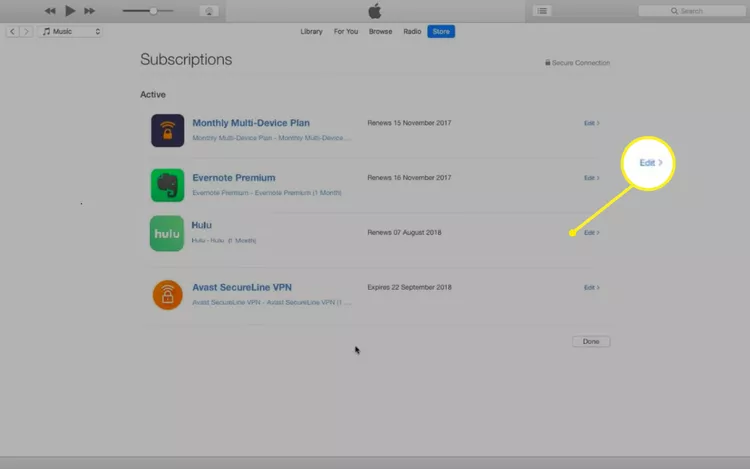
5. Click ‘Done’ when you have finished.
After following these steps, your account will remain active until the end of the billing cycle. You can then no longer have access to Hulu content.
How to Cancel Hulu Subscription on PlayStation 4?
If you have Hulu on your PlayStation 4 and want to cancel your subscription, here’s what you should do:
- Go to settings on the PS4 menu.
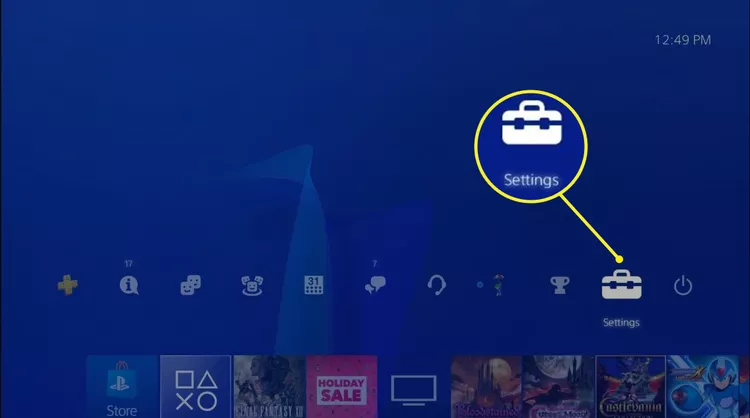
2. Click on account management.
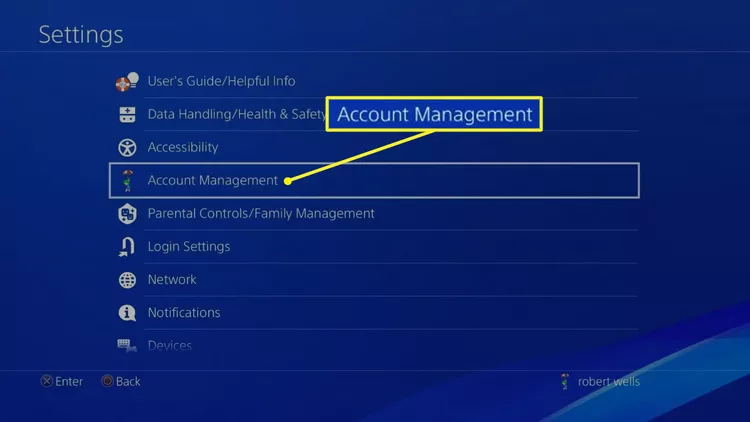
3. Select your account information.
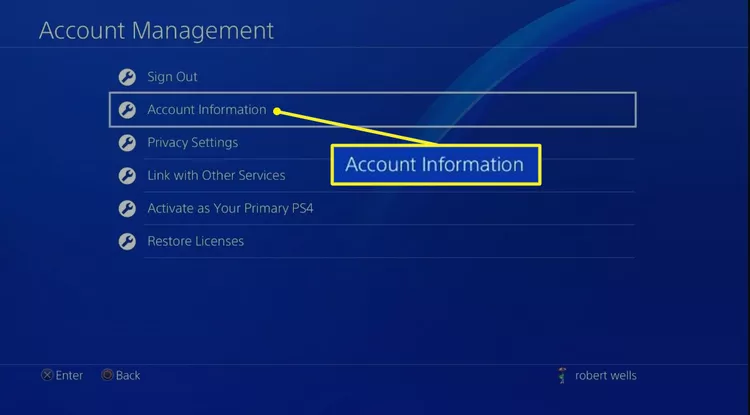
4. Select PlayStation Subscriptions to manage your Hulu account.
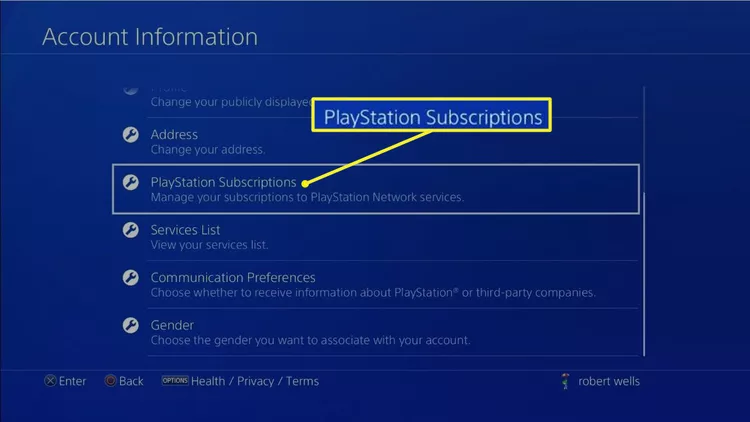
5. Select Hulu and press the X button.
6. Choose Cancel Subscription.
You can use the same steps to cancel Netflix on your PlayStation 4.
How to Cancel Hulu Subscription with Your Cable Company?
If you have Hulu through your cable company, canceling your subscription is simple. Follow these steps:
- Call your cable company’s customer service number.
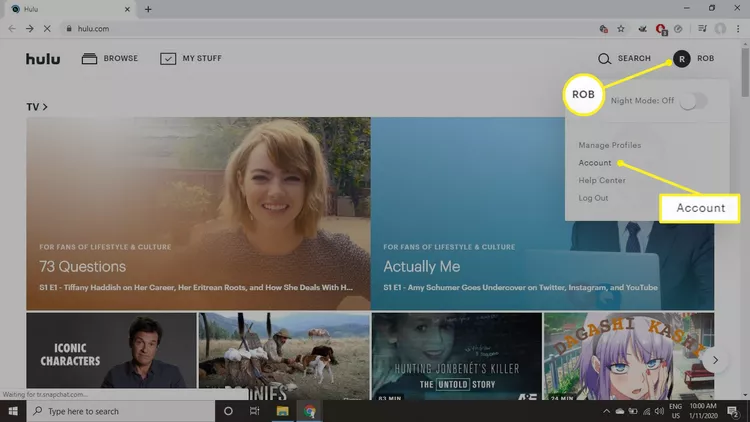
2. Explain that you’d like to cancel your Hulu subscription.
3. The representative will cancel your subscription and provide you with any relevant information, such as how to obtain a refund for any unused time on your subscription.
4. Thanks to the representative and ask any questions regarding your account, including reactivating it in the future.
Alternatively, you can log in to your online account with your cable company and cancel the subscription from there. Scroll down to the Subscriptions section and select Manage Add-ons. You can then select the add-ons you want to cancel.
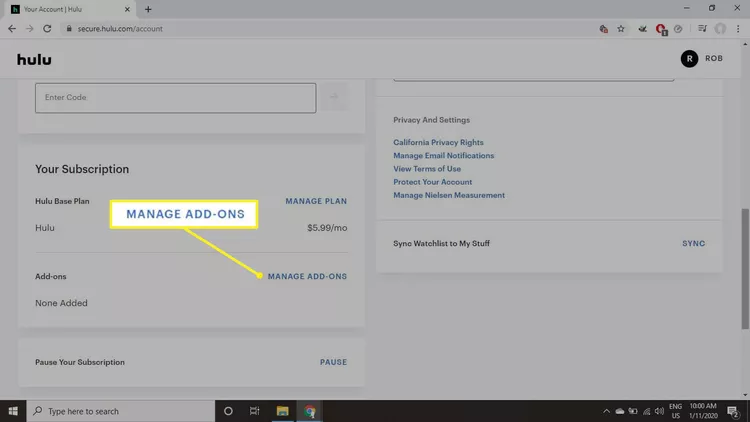
How to Cancel Before Your Free Trial Ends
If you’ve been taking advantage of Hulu’s free trial period and have decided it’s not for you, you must cancel your subscription before the trial ends to avoid getting charged.
Like many other promotional offers, the trial period has an expiration date. Below are the detailed steps to ensure you’re not charged once the seven-day trial is up:
- Step 1: Navigate to the Hulu website (Hulu.com) and log into your account. You’ll need your username and password to access your account details.
- Step 2: Once you’ve logged in, locate your name in the upper right corner of the screen. Click on your name, and a drop-down menu will appear. Select the “Account” option from this menu.
- Step 3: Upon accessing your account page, scroll to the bottom where you’ll see the “Cancel” button. Click on it to initiate the cancellation process.
- Step 4: Hulu might give you an option to pause your subscription instead of completely cancelling it. If you’re sure about cancellation, ignore this option and click on the “Continue to Cancel” button.
- Step 5: Hulu may make additional offers to retain you as a customer. If you’re determined to cancel, bypass these offers and select the “No, Continue to Cancel” button. This will finalize your cancellation, ensuring you won’t be billed once your free trial ends.
What Content is Available for Streaming on Hulu?
Hulu offers a diverse range of entertainment, from stand-up comedy specials to gripping gangster films. Let’s explore the best shows among them.
- The Patient
- The Bear
- Kindred
- The Ashley Madison Affair
- Theater Camp
- Dragon And The Nine Realms, Season 7
- Trouble
- Ramy
- Atlanta
- Welcome to Chippendales
- The Great
- Candy
Conclusion
Canceling a Hulu subscription is a straightforward process, no matter how you access the service. Adhering to the detailed instructions, you can effortlessly terminate your Hulu subscription through iTunes, PlayStation 4, or even your cable provider.
If you ever wish to revisit and reactivate your account in the future, it’s just a matter of retracing the steps you initially took to sign up for Hulu. Remember, reactivation is always just a few clicks away, allowing you to once again enjoy the diverse content that Hulu offers whenever you desire.