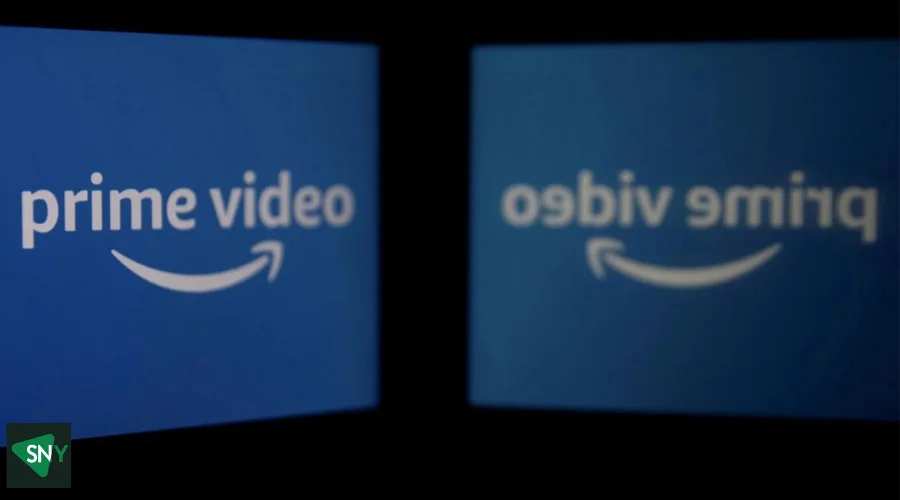Are you frustrated with your Amazon Prime VPN not working properly outside the USA? Are you constantly encountering messages like
“Your device is connected to the internet using a VPN or proxy service. Please disable it and try again.”?
Don’t worry! In this comprehensive guide, we will walk you through effective troubleshooting methods to fix the Amazon Prime VPN proxy error, allowing you to regain access to Amazon Prime content from various libraries worldwide.
Understanding the Amazon Prime VPN Error
Why is your Amazon Prime VPN not working outside the USA? Let’s explore the probable reasons behind the issue and how Amazon detects and blocks VPN usage.
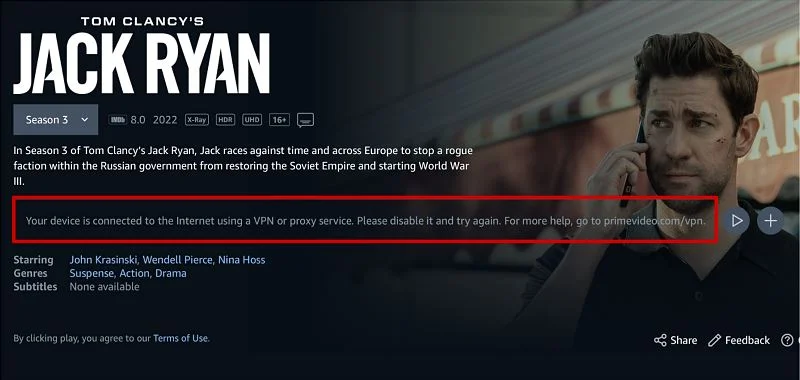
How to Fix Amazon Prime VPN Proxy Error Outside USA
Step 1:
Before diving into troubleshooting, perform some preliminary checks, such as closing other VPN apps and ensuring antivirus or firewall software isn’t affecting connectivity. Temporarily disable antivirus or firewall software if necessary.
Step 2:
Acquire a Premium VPN to effectively unblock Amazon Prime libraries, a reliable premium VPN is essential. We recommend ExpressVPN for its extensive server network and ability to bypass Amazon’s geo-restrictions effortlessly. Follow these steps:
- Get a premium VPN,
- Download and install the VPN app.
- Open the VPN app and connect to a server based on the region you want to access.
- Visit Amazon Prime and enjoy uninterrupted streaming without proxy errors.
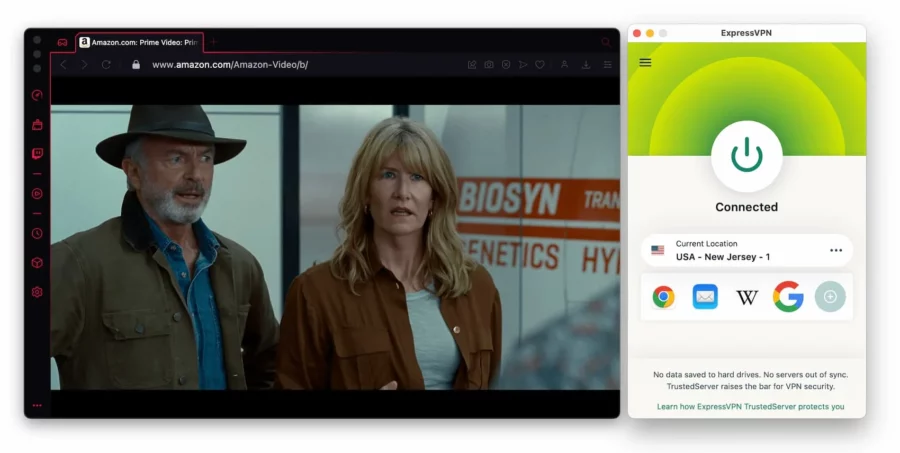
Step 3:
Change the VPN server if your VPN suddenly stops working with Amazon Prime, try switching to a different server within the same region. Amazon Prime may have blacklisted the server you were previously connected to.
Step 4:
Clear cache and cookies because stored cache and cookies in your browser can interfere with VPN functionality. Clear your browser’s cache and cookies to resolve potential issues.
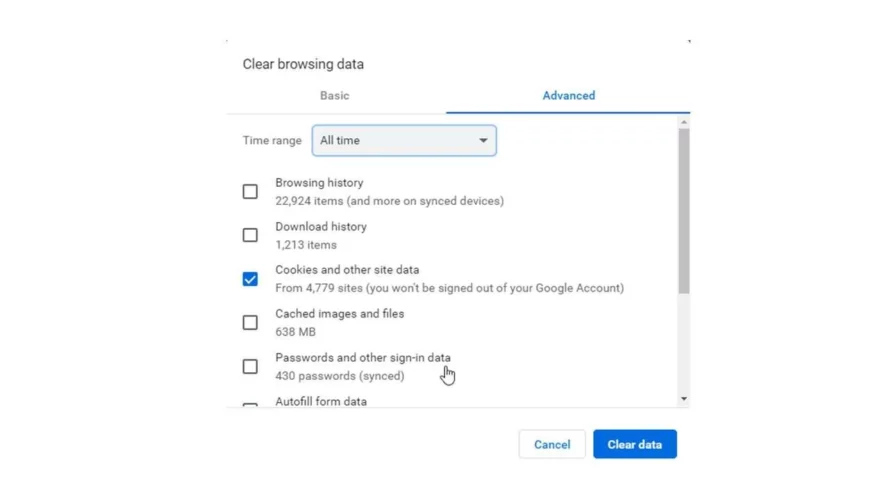
Step 5:
Clearing the DNS cache stored by your local ISP can help establish a smooth connection with the VPN server. Here’s how to flush DNS:
- Press the Windows key and “R” to open the Run dialog box.
- Type “cmd” and hit Enter to open the Command Prompt.
- In the Command Prompt, enter the command “ipconfig/flushdns” and press Enter.
- You should see the message “Successfully flushed the DNS resolver cache.”
- Reconnect your VPN app and start streaming Amazon Prime.
Step 6:
Ensure you have the latest version of your VPN app installed. Outdated versions may be incompatible with Amazon Prime. Visit the App Store and download the latest desktop app for a seamless streaming experience.
Step 7:
Your system’s date and time settings must be accurate. Incorrect settings can cause VPN connection issues. Follow these steps to update them:
- Right-click the Taskbar’s date and time display.
- Click “Adjust date and time settings.”
- In the Date and Time tab, turn off “Set time automatically.”
- Click “Change” under the change date and time section and make the necessary adjustments.
- Connect to a server by restarting your VPN. If the issue persists, consider reinstalling your VPN.
Step 8:
If you encounter an error stating “The requested name is valid but does not have an IP address or Host not found,” ensure you are connected to the internet. If required, refer to your DSL connection instructions before connecting to your VPN. Manually specify DNS servers if your ISP restricts access to VPN DNS servers.
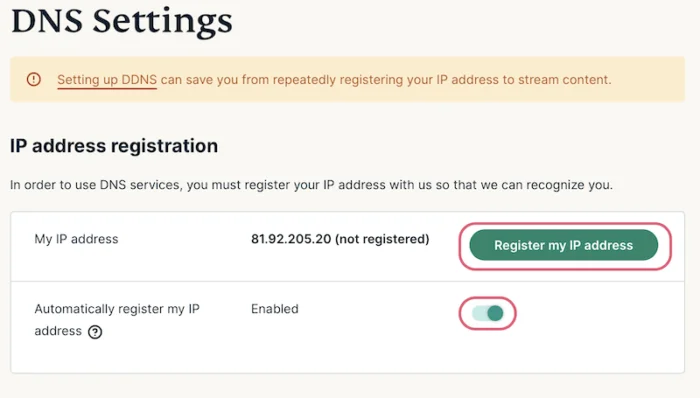
Can a Free VPN Resolve the Amazon Prime Proxy Error?
Based on our testing, free VPN providers are unable to effectively fix the Amazon Prime proxy error. These providers typically have limited resources and servers that lack strong encryption and dedicated IP addresses for their users.
Due to the limited server options, Amazon Prime can easily identify and blacklist the IP addresses or servers associated with free VPNs. This means that you will likely encounter the Amazon Prime VPN not working issue again when using a free VPN.
If you still prefer to use a free VPN, Windscribe is considered the best option for Amazon Prime. It offers decent features and is available at no cost. However, keep in mind that free VPNs often impose bandwidth and data limits that may impact your streaming experience.
Why is Prime Video not working?
Amazon prime may encounter occasional issues that prevent it from working properly. This article provides a comprehensive troubleshooting guide to help you resolve common problems with Prime Video.
- Verify Account Status: If Prime Video is not working, ensure that your Prime Video account is active and in good standing.
Check the account settings page to confirm that your subscription is paid and active. Remember, if you cancel your Amazon Prime membership or fail to pay the bill, you will lose access to Prime Video. - Check Internet Connection: To stream Prime Video, a stable internet connection is required. Verify that your streaming device is connected to the internet, either through Wi-Fi or cellular data. If you’re certain about the connection, try resetting your internet router and reconnecting the device.
- Try a Different Device: If Prime Video fails to work on your usual device, try accessing it on another device.
For instance, if it doesn’t run on your smart TV or Roku, open the Prime Video app on your smartphone or access it through a browser on your computer. If it works on one device but not the other, reboot the problematic device and attempt streaming again. - Restart or Reinstall the App: If the issue is specific to a particular device, restarting it can often resolve various problems.
If restarting doesn’t help, uninstall the Prime Video app and reinstall it. After the reinstallation, log back into your Prime Video account. - Optimize Internet Bandwidth: If your internet connection is being utilized by other activities, such as downloading large files or multiple people gaming on the same network, it may affect Prime Video’s performance.
Pause other internet activities and ensure unnecessary network tools, like VPNs, are disabled. Additionally, consider moving your streaming device and router closer together for better Wi-Fi connectivity. - Check HDMI Cable Compatibility: In rare cases where Prime Video is not working on a device connected via HDMI cable, it’s possible that the cable is outdated or incompatible. Ensure your HDMI cable is at least HDCP 1.4 compliant for HD content and HDCP 2.2 compliant for 4K content.
Unfortunately, determining the cable type is often challenging, unless you have the packaging or order details. Look for any markings on the cable itself to identify its specifications. If necessary, consider purchasing a newer HDMI cable.
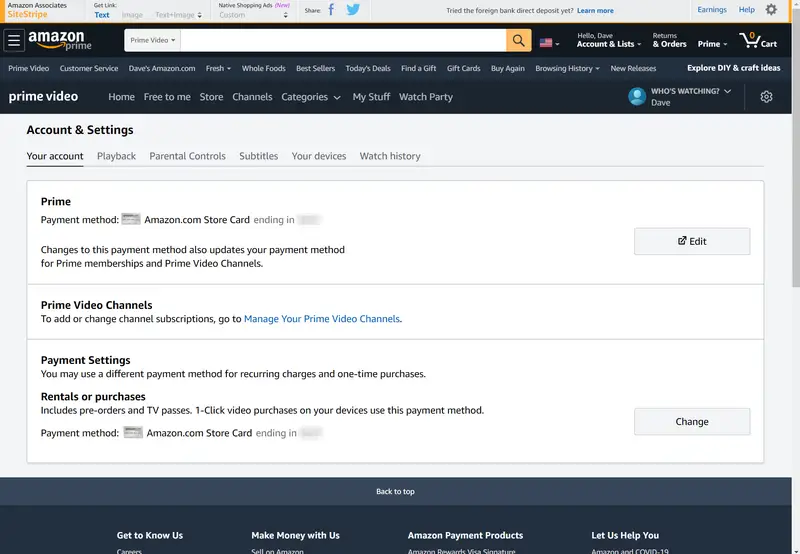
By following the troubleshooting steps outlined in this guide, you can resolve common issues with Prime Video and enjoy uninterrupted streaming.
Ensure your account is active, check your internet connection, try different devices, restart or reinstall the app, optimize internet bandwidth, and verify HDMI cable compatibility.
With these solutions, you can enhance your Prime Video streaming experience and enjoy your favorite movies and TV shows hassle-free.
Best TV shows to Watch on Amazon Prime
Following are some of the best Amazon Prime TV shows:
Conclusion
By following the troubleshooting methods outlined in this guide, you can overcome the Amazon Prime VPN proxy error and enjoy uninterrupted streaming of your favorite content from Amazon Prime libraries around the world.
Consider choosing a premium VPN like ExpressVPN for the best streaming experience without encountering proxy errors. Perform preliminary checks, change VPN servers if necessary, clear cache and cookies, flush DNS, update VPN apps, ensure correct system date and time, and configure DNS settings to enjoy seamless access to Amazon Prime content.
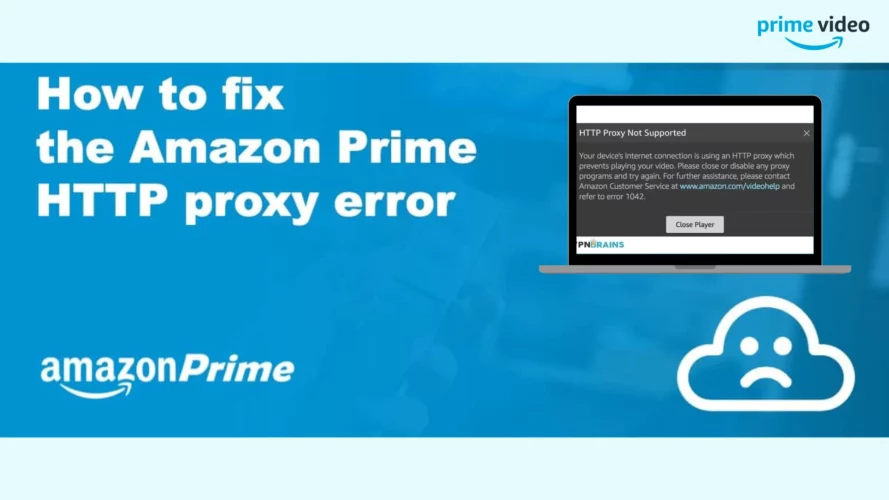
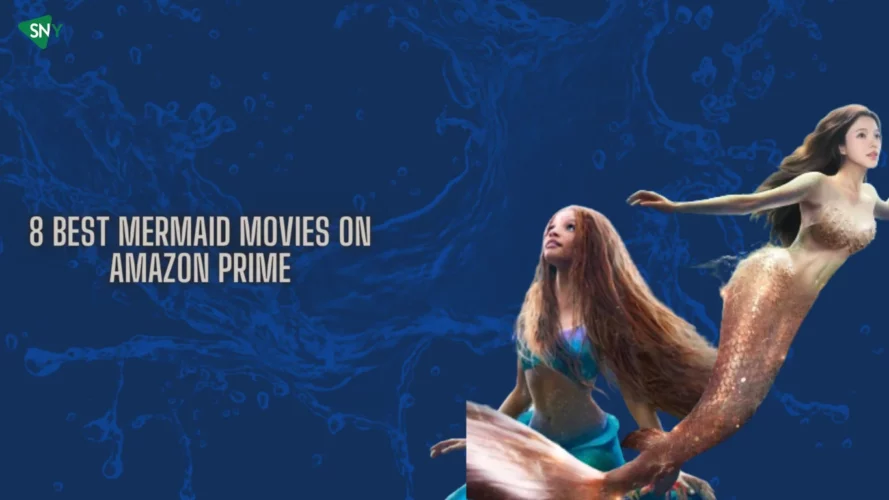
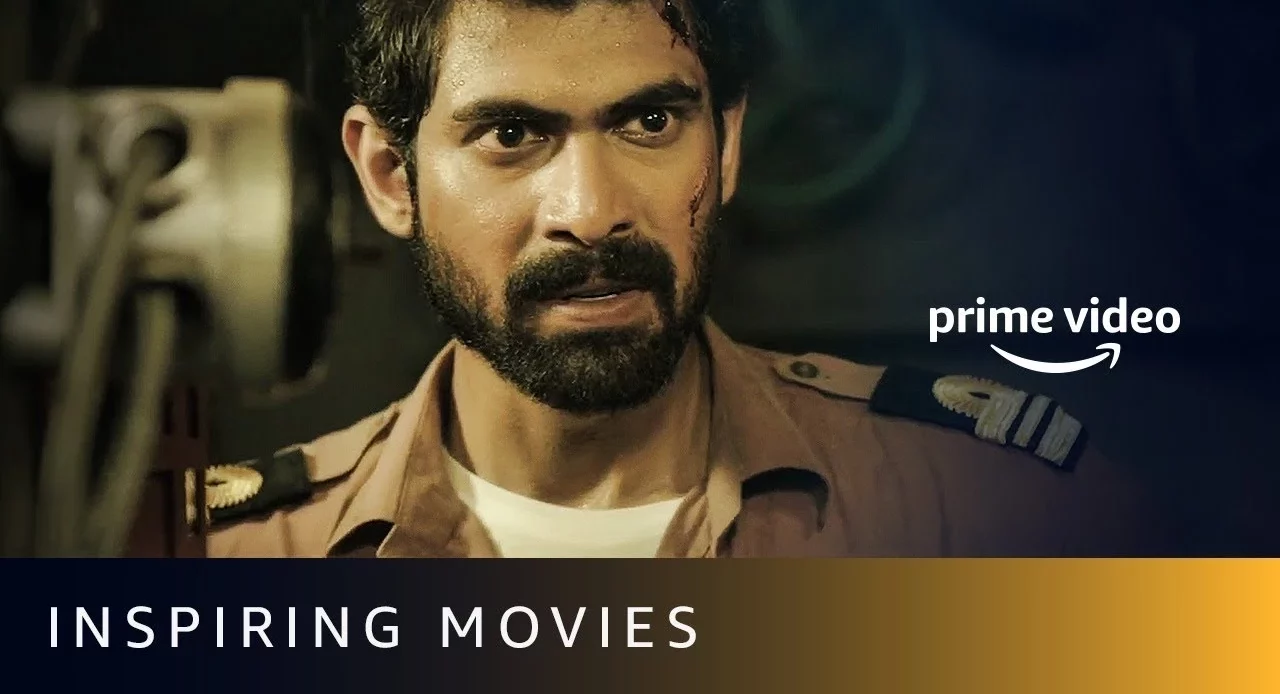
![Best Sad Movies on Amazon Prime in [monthyear]](https://www.screennearyou.com/wp-content/uploads/2022/12/amazon_prime_sad_movies-1.webp)