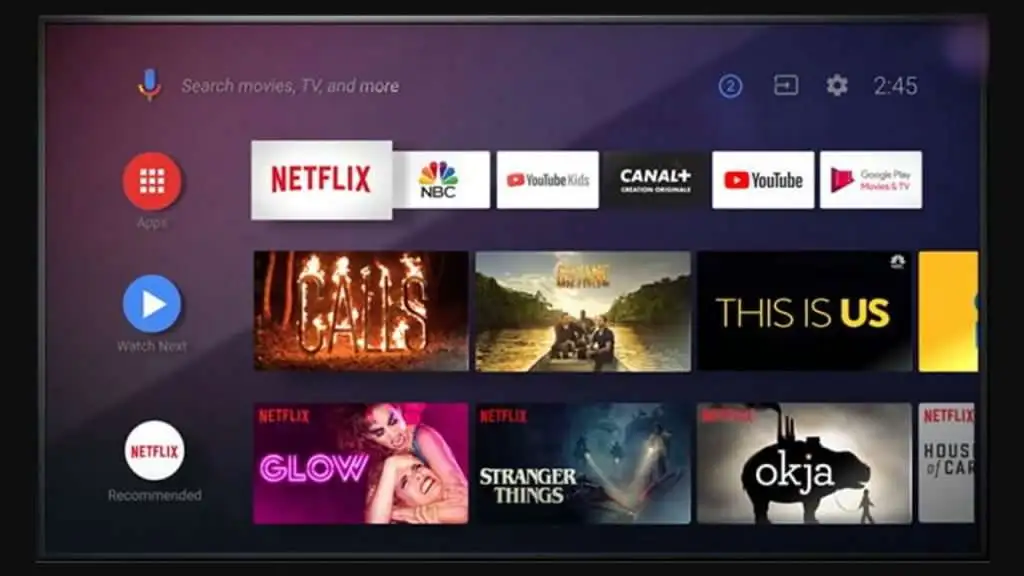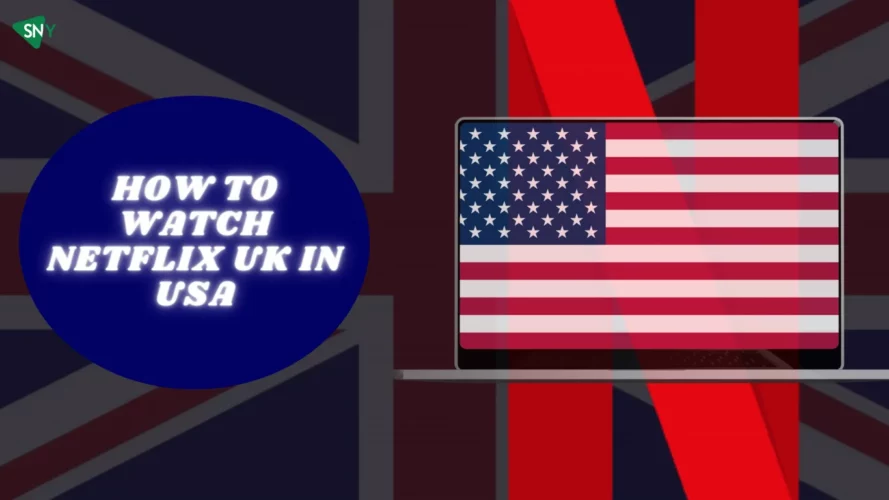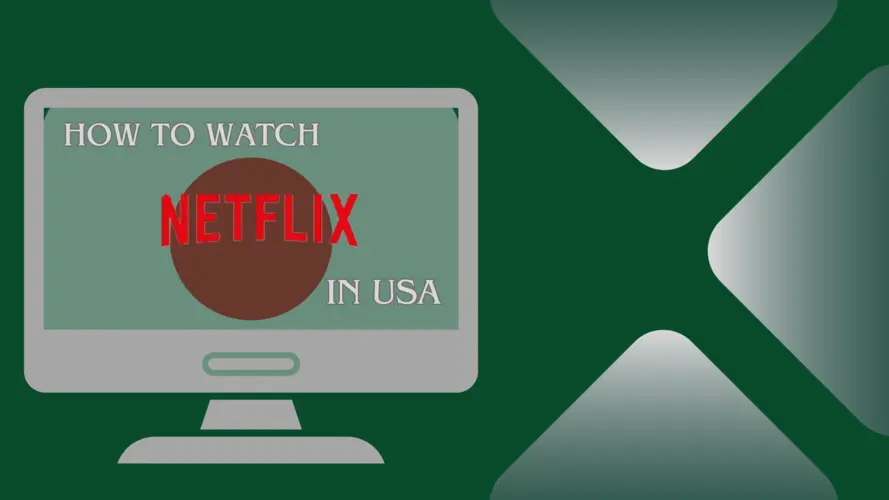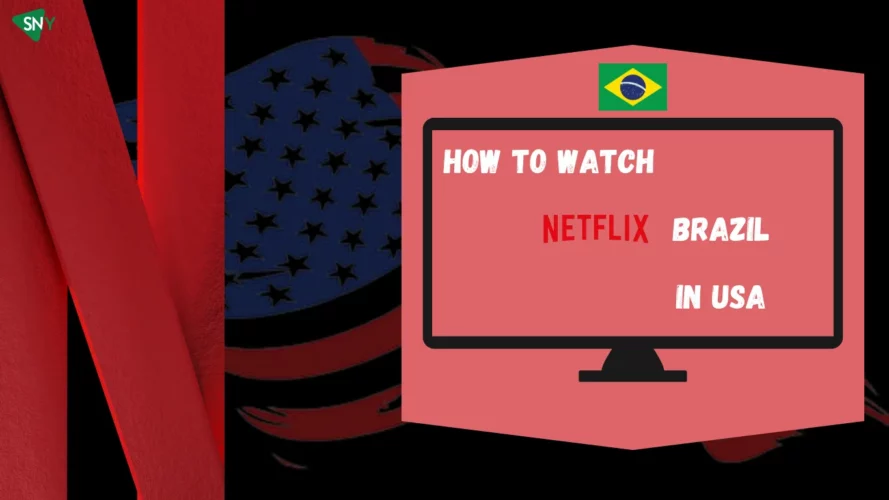Are you ready to experience endless entertainment from the comfort of your couch? Imagine it’s a lazy Sunday afternoon, and you’re craving movies or binge-worthy TV series to whisk you away. Your Android TV is all set up, but there’s just one missing piece of the puzzle – the gateway to an abundance of streaming delights – Netflix!
If you’ve ever pondered how to get Netflix on your Android TV screen, you’re in luck! This article will unravel the mystery and show you a step-by-step guide to running Netflix on your Android TV. Let’s get right to it!
How to Watch Netflix on Android TV?
It’s time to turn your Android TV into an entertainment powerhouse with Netflix! Here are the simple steps to installing the beloved streaming app on your 4K Android TV or Android TV Box:
- Start by navigating to the home screen of your Android TV. Look for the “Apps” section and give it a tap to open it.
- Find and click on the Google Play Store icon.
- Now, you’ll see a search bar where you can type in “Netflix” and hit enter. The search results will reveal the beloved streaming app.
- Among the search results, you’ll spot the Netflix icon. Click on it.
- To bring Netflix into your realm, tap the “Install” button. Wait for the app to weave its way into your 4K Android TV or Android TV Box.
- Once the installation is complete, click “Open” to unveil the Netflix wonderland on your Android TV.
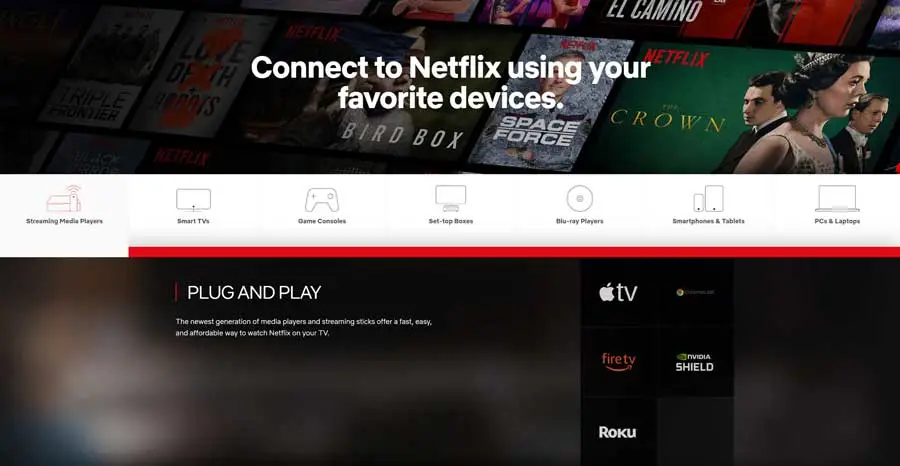
With these steps completely, you’re ready to witness the enchanting Netflix app at your disposal!
How to Activate Netflix on Android TV?
So, once you’ve installed Netflix on your TV, you’ll have to activate it before you can start streaming. Here’s what you need to do:
- To begin, open the Netflix app on your TV.
- Once you’re in the Netflix app, an activation code will be presented to you. In case the code isn’t displayed, don’t worry! Simply click the “SIGN IN” option and enter your valid credentials to enter your Netflix account.
- Now, summon the activation portal. Reach for your smartphone or PC and head over to the Netflix activation website.
- With the activation website opened, enter the code you received earlier and watch as the portal begins to respond. Click on the “Continue” button to open the gates to your Netflix adventure!

And there you have it! Your Netflix journey has been activated on your Android TV box. Enjoy the vast library of content, from thrilling blockbusters to heartwarming dramas – all at your fingertips!
How to Get Netflix on Android TV via Website
Did you know that the Play Store offers a variety of web browsers tailor-made for your TV? This means you have the power to use any of these browsers on your Android TV to indulge in your favorite true stories and Hollywood shows on Netflix!
Here’s how to get started:
- Fire up your Android TV and open a web browser of your choice. Feel free to explore the options available in the Play Store to find the one that suits your taste.
- Once your web browser is up and running, simply type in the URL “https://www.netflix.com” in the browser’s address bar and hit enter to visit the Netflix website.
- In the blink of an eye, the home screen of Netflix will grace your TV screen.
- Click on the “Sign-in” button and enter your account credentials if you’re already subscribed to Netflix. If not, this might be the perfect moment to join the Netflix family with the right subscription for you!
- As you successfully sign in, the Netflix home page will open. So, with a simple click, you can select and play any content that sparks your interest on your Android TV.
How to Cast Netflix on Android TV?
The Netflix app on Android and iPhone has an amazing built-in cast feature. It makes it a breeze to stream your content from your smartphone directly to your TV screen.
Here’s how you can do it:
- Begin by installing the Netflix app on your smartphone. If you’re an Android user, you can find it in the Google Play Store. If you’re an iPhone user, you can get it from the App Store.
- To set the stage for casting, ensure your Android TV is connected to your smartphone’s WiFi network.
- Now, open up the Netflix app on your smartphone and log in with your Netflix account.
- Keep an eye out for the “Cast” icon within the Netflix app. When you spot it, tap it.
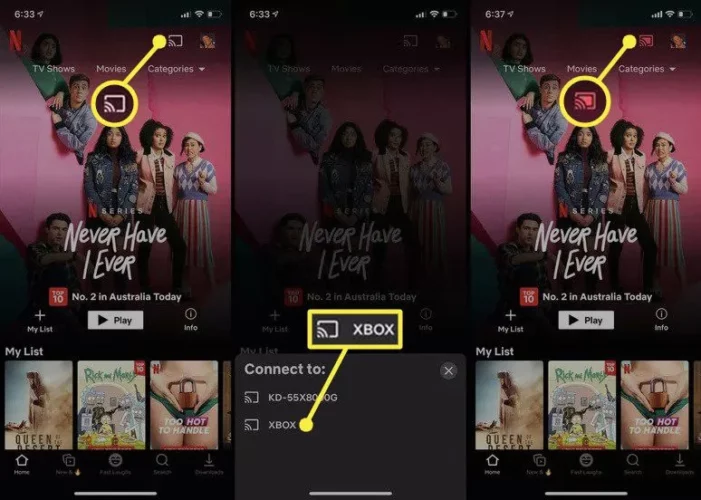
- A list of available devices will appear, and you’ll find your Android TV among them. Choose it from the list.
- With the casting complete, you can play your desired video content within the Netflix app. It will automatically show up on your Android TV screen.
So, if you’ve ever wondered how to get a better Netflix experience on Android TV, casting is a great option. It’s as easy and convenient as streaming gets!
How to Sideload Netflix on Android TV?
In some regions you cannot access Netflix on Android TVs due to the geo-restriction. However, there’s a way to sideload it.
- First, you’ll need to install the Downloader app on your Android TV. It allows you to download apps from the internet.
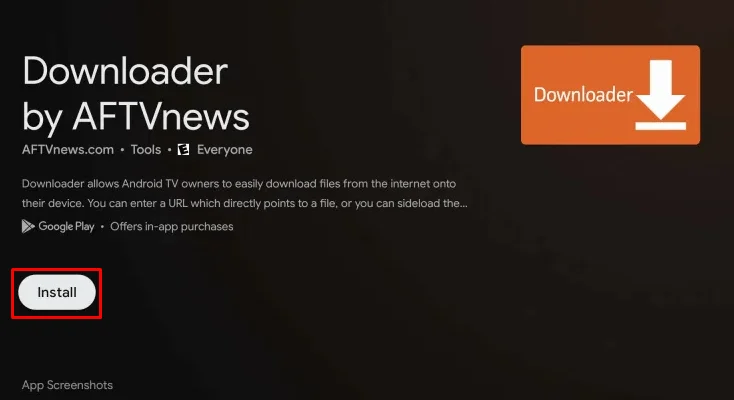
- Now, you need to enable Unknown Sources so that you can install apps from outside the Play Store. To do that, go to Settings >> Device Preferences >> Security & Restrictions. In there, you’ll find the option to Enable Unknown Sources.
- Launch the Downloader app. In the app, you’ll see a search bar. Just type in the URL of the Netflix Android TV APK, which you can get from (https://rb.gy/iixgrl).
- Click on “Go,” and the Downloader app will start downloading the Netflix APK file for you.
- Once downloaded, select the Install button.
- After the installation, you’ll find an “Open” button. Click that to launch Netflix.
- Log in with your Netflix credentials and stream your favorite content on your TV.
The steps are the same for Android TV Boxes as well. Just follow the instructions we went through, and you’ll be enjoying Netflix on your Android TV Box in no time.
Why is Netflix Not Working on Android TV?
If the Netflix app is not working on your Android TV, you may troubleshoot it using the instructions below.
Check Your Internet Speed: Make sure your internet connection is fast enough to stream content. Slow internet can cause buffering issues, especially with HD content.
Restart Your Device: Try turning off and then turning on your Android TV or Box. Sometimes a quick restart can fix temporary glitches.
Clear Netflix Cache: A corrupt cache can be the reason to cease operating. Navigate to Settings on your Android TV and choose Clear cache.

Switch WiFi Networks: Try streaming Netflix on a different WiFi network. It could help determine if the issue is related to your internet connection.
Update Netflix App: Ensure you have the latest version of the Netflix app installed on your Android TV. Outdated apps may encounter problems. Open the Google Play Store app and
tap the Menu icon, then My Apps. Select Netflix and click on Update.
Update Android TV Firmware: Keep your Android TV’s software up-to-date. Check for any available firmware updates and install them.

Reset and Reinstall: If all else fails, you can try resetting your Android TV to its default settings and then reinstall the Netflix app.
Netflix Supported Android TVs and Android TV Boxes
- Sony Smart TV
- TCL Smart TV
- OnePlus Smart TV
- Sharp Smart TV
- Vu Smart TV
- Philips Smart TV
- Xiaomi Mi Smart TV
- Hisense Smart TV
- Coocaa TV
- Nvidia Shield TV
- TiVo Stream 4K
- MXQ Pro 4K
- Mi Box 4K
FAQs
How to get free Netflix on Android TV box?
You cannot get Netflix for free on Android TV. Although the streaming giant offered a free-trial earlier, this option is no longer available as of 2023.
How to sign out of Netflix on Android TV?
To sign out of Netflix on your Android TV:
1. Open the Netflix app on your TV.
2. Press the Back or Last button on your remote.
3. Select Settings or the gear icon from the menu.
4. Choose “Sign out” and confirm by selecting “Yes.”
You’re now signed out and can log back in with any Netflix account whenever you like.
Is there a Netflix APK for Android TV?
Yes, there is a Netflix APK available for Android TV. So when you face compatibility challenges between the two, the viable solution lies in sideloading the Netflix APK from an alternative app store.
Summing Up
So there you have it, a comprehensive guide on how to get Netflix on your Android TV. From installation to activation, we’ve covered it all, making sure you have everything you need to enjoy endless entertainment at your fingertips.
Whether you follow the simple steps to install Netflix from the Play Store or venture into the realm of sideloading, rest assured that the magic of streaming awaits you. You’ll embark on a one-of-a-kind streaming experience in no time.
And if you’re confused about what to watch on Netflix, check out our curated lists of the best Japanese horrors, Turkish content, classics, dog movies, and much more! Binge-worthy TV shows, including Wednesday and Ginny and Georgia, also await you! Happy Streaming!