Are you tired of singing along to Let It Go or battling stormtroopers in a galaxy far, far away? Whether your binge-watching desires have been fulfilled or you’ve simply decided to explore other streaming options, the time has come to cancel your Disney Plus on Roku subscription.
But fear not, fellow entertainment enthusiasts, for we have your back! In this article, we’ll guide you on how to cancel Disney Plus on Roku, liberating you from the animated realms and cinematic wonders of the House of Mouse.
So grab your Roku remote and get ready to navigate the streaming seas as we venture on this farewell together. It’s time to reclaim control over your streaming destiny and bid Disney Plus adieu on your trusty Roku device.
How to Cancel Disney Plus via Roku TV?
If you initially signed up and paid for Disney Plus directly from your Roku device, follow these simple steps:
- Grab your trusty Roku remote and locate the Disney Plus app on your screen. Take a moment to hover over it, but resist the urge to select it just yet.
- Now, look for the asterisk (*) symbol on your remote. Give it a gentle press to open up the app menu, where hidden treasures await.
- Within the app menu, you should find an option called “Manage subscription.” Go ahead and select it to proceed further. If you don’t see this option, you didn’t sign up for Disney Plus directly through your Roku device.
- Once inside the “Manage subscription” section, navigate to the option “Cancel subscription.” Click on it to initiate the cancellation process. And you’re done!
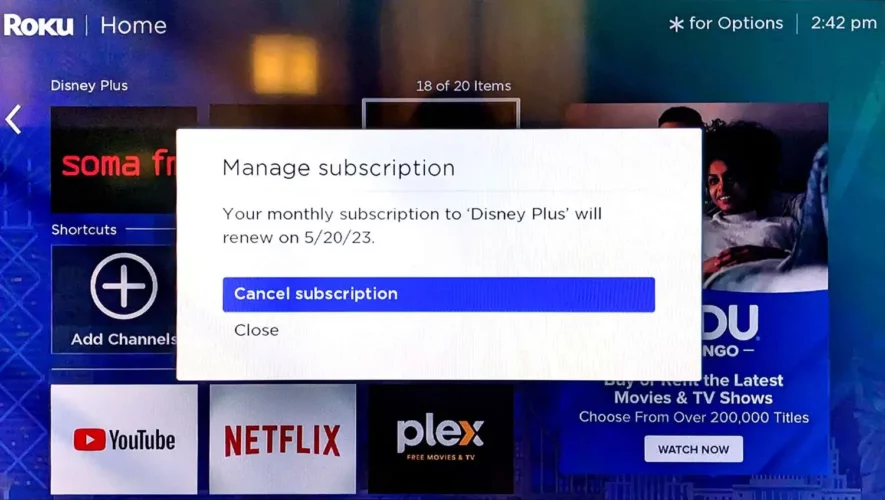
These straightforward steps are all it takes to cancel Disney Plus on Roku. But remember, if you didn’t subscribe through Roku, the cancellation process may differ slightly.
How to Cancel Disney Plus via Roku Website?
If canceling your Disney Plus subscription directly from your TV isn’t your preferred route, don’t worry! You can still bid farewell to the streaming service by accessing your Roku account through a web browser. Here’s how to proceed:
- Open a web browser on your computer or mobile device and visit the Roku website. Look for the “Sign in” option at the page’s top. Click on it to log in to your Roku account using your credentials.
- Once you’re signed in, locate the avatar or profile button at the top right corner of the page. Give it a click, and a drop-down menu will appear. Select “My account” from the options to access your account settings.
- Within the “My account” section, scroll down until you reach the “Manage account” area. Here, you’ll find a sub-section called “Manage your subscriptions.” Click on it to proceed.
- Within the “Manage your subscriptions” section, locate the Disney Plus subscription from the list of your active subscriptions. Next to Disney Plus, you’ll see an option that says “Manage subscription.” Click on it to access the subscription settings.
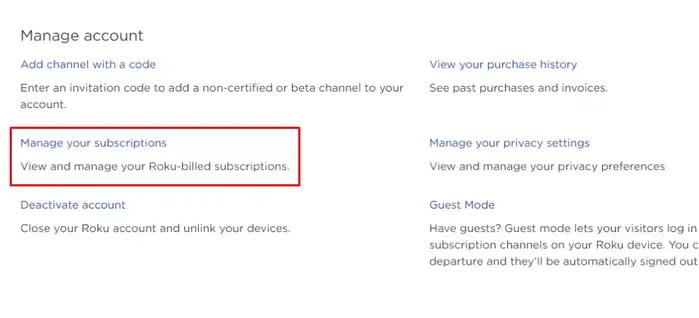
- Now, you’ll be presented with a list of options for your Disney Plus subscription. Among these options, choose “Turn off auto-renew” to prevent the subscription from renewing automatically.
- After selecting “Turn off auto-renew,” a confirmation prompt will appear. Confirm your changes by selecting “Confirm changes.”
- Finally, to complete the cancellation process, click on “Continue.” This step will ensure that your cancellation request is processed successfully.
After completing these steps, you should receive an email from Roku confirming the cancellation of your Disney Plus account.
How to Cancel Disney Plus via Disney Website?
If you want to terminate your subscription through the Disney Plus website, that’s possible too. Here are the simple steps that will confirm your cancellation:
- Log in to your Disney Plus account using your preferred web browser.
- In the top right corner of the screen, you’ll find the “Profile” section. Give it a click.
- From the dropdown menu, select “Account” to access your account settings.
- Look for your Disney Plus subscription, typically labeled “Disney Plus (Monthly).” Click on it to proceed.
- If you wish, you can provide a reason for cancellation. Then, select “Cancel Subscription” to initiate the termination process. That’s about it!
How do I remove my Disney Plus account on Roku?
If you wish to remove your Disney+ account, here’s what you need to do:
- Start by logging in to your account on the Disney website.
- Look for the “my account” tab and give it a click.
- Scroll down until you spot the “remove account” link.
- Click on it, and then follow the prompts that appear on your screen.
Just follow those steps, and you’ll be able to complete the process successfully.
More Methods to Cancel Disney Plus on Roku
If you purchased your Disney Plus subscription directly from Roku, you’d need to follow the earlier-mentioned steps to cancel your subscription. Attempting to cancel through the Disney Plus website will redirect you to Roku’s website, where the cancellation process occurs.
However, if you signed up for Disney Plus from another source, such as a computer, mobile phone, or tablet, the previously outlined steps for Roku won’t apply in this scenario. Although you can stream Disney Plus on your Roku device since your subscription is active, canceling the subscription directly through Roku isn’t permitted.
In such cases, if you wish to cancel your Disney Plus subscription, you’ll need to explore alternative methods specific to the platform or service from which you initially signed up. Each provider may have its own cancellation process, so it’s essential to refer to their specific instructions or contact customer support for assistance.
But remember, while you can enjoy the content on your Roku device due to an active subscription, canceling the subscription will require following the appropriate cancellation procedures based on your initial sign-up method.
FAQs
Is Disney Plus on Roku?
Yes, Disney Plus is on Roku. Given that your device is compatible, you can even watch the content in 4K resolution, along with Dolby Atmos for Roku.
I signed up for Disney Plus from a different platform. Can I still stream it on my Roku device?
Yes, if you signed up for Disney Plus through another platform or device, you can still stream Disney Plus on your Roku device as long as your subscription is active. However, canceling the subscription directly through Roku is not allowed in this case. Refer to the specific cancellation instructions provided by the platform or service where you initially signed up.
What should I do if I don’t see the “Manage subscription” option on my Roku device?
If you don’t see the “Manage subscription” option, it means you didn’t sign up for Disney Plus directly through your Roku device. In that case, you’ll need to follow the cancellation process specific to the platform or service from which you initially subscribed.
How do I view my subscriptions on Roku?
To access your subscriptions on Roku, begin by opening the Roku app and signing in. Once you’re signed in, navigate to the “My subscriptions” section and choose the specific show or channel that you wish to watch.
Summing Up
Congratulations! You now know how to cancel your Disney Plus subscription on Roku. Whether you’re beginning new streaming adventures or taking a break from Disney magic, we hope our guide has been helpful in reclaiming control over your streaming destiny.
Remember, the cancellation process may vary depending on how you initially signed up for Disney Plus. So, it’s important to follow the specific instructions tailored to your subscription source, be it Roku, the Disney Plus website, or other platforms.
If you ever decide to return to the world of Disney Plus to watch shows like SharkFest, Kizazi Moto, Secret Invasion, or The Mandalorian, you can easily do so. Not to forget the amazing movie collection the streaming giant offers, from dog movies and romance to gangster and sci-fi. In the meantime, we hope you find other streaming options that cater to your entertainment needs!
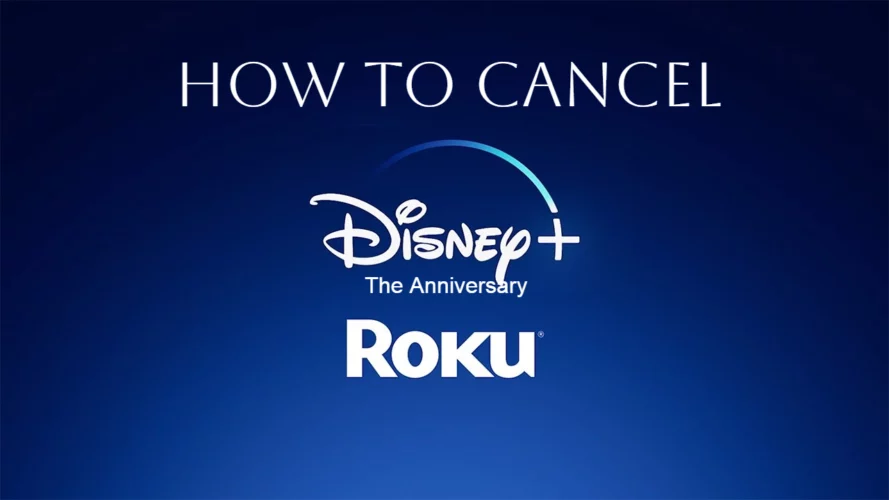

![7 Best Cats In Disney Movies [monthyear] Updated](https://www.screennearyou.com/wp-content/uploads/2024/03/welcome-little-one-2024-03-11T171940.994.webp)
![Top 10 Best Disney Movies with Cat [monthyear] Updated](https://www.screennearyou.com/wp-content/uploads/2024/03/welcome-little-one-2024-03-11T162315.602.webp)
