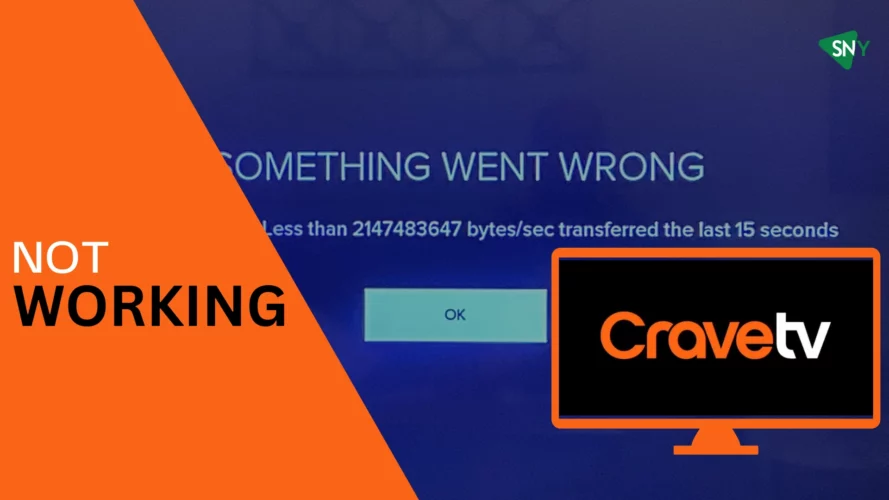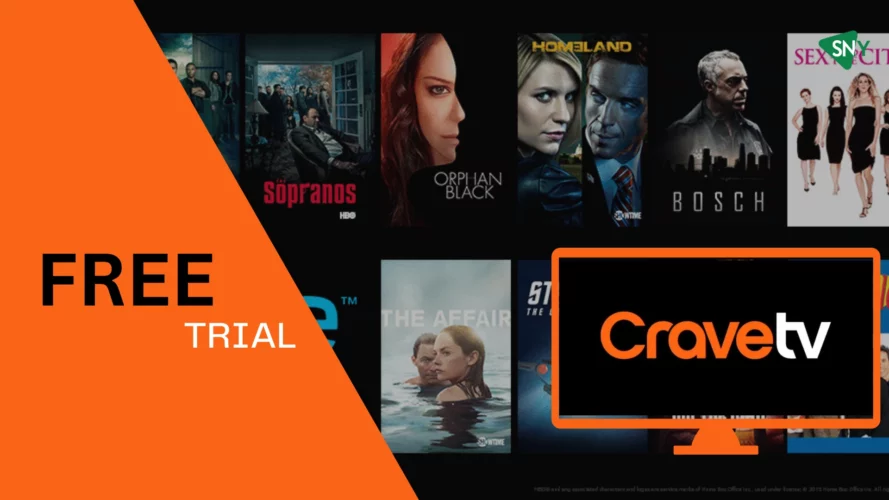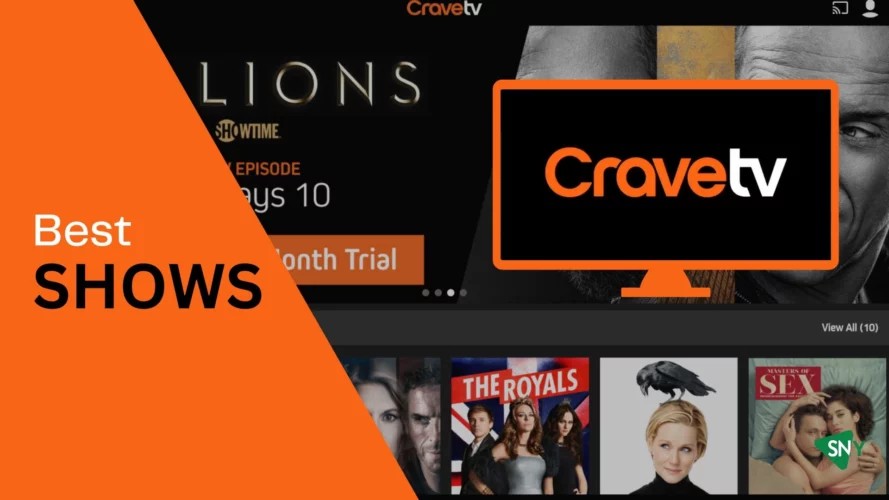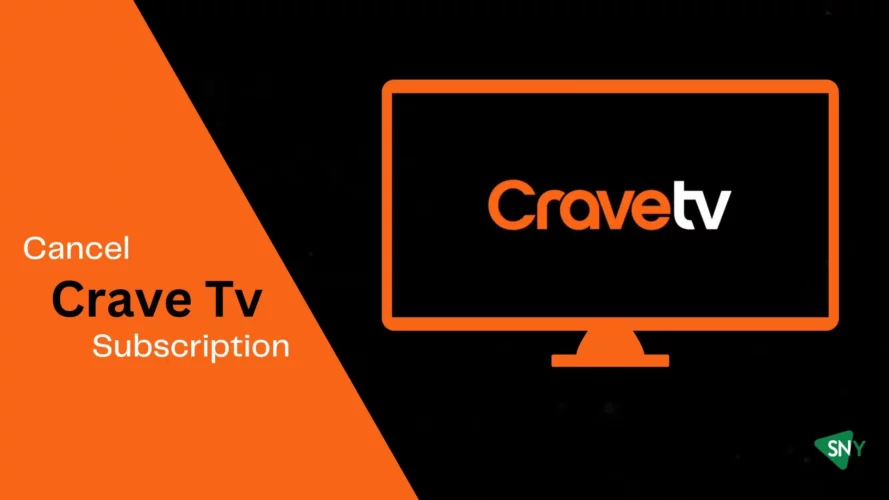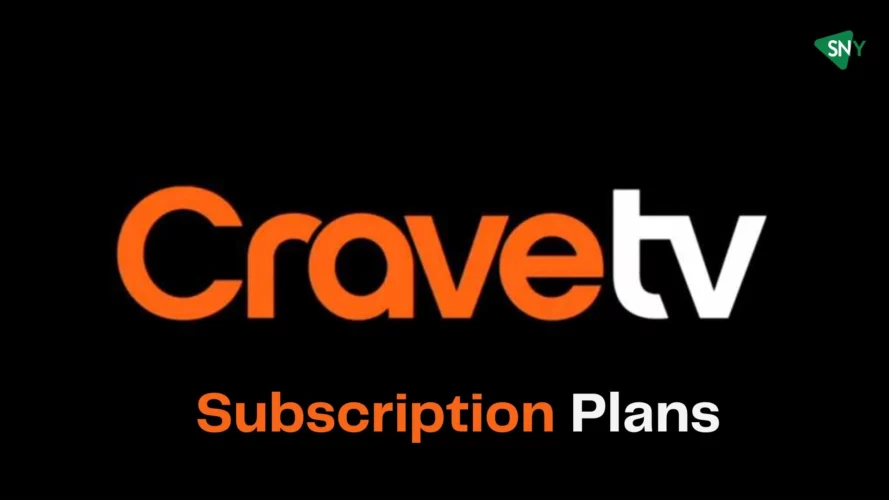CraveTV is a subscription video on demand service in Canada that is owned by Bell Media. It operates in the competitive landscape of subscription-based streaming platforms, such as Netflix, Apple TV+, Disney+, Paramount+, and Amazon Prime Video.
Initiated in December 2014, Crave began its journey as an affordable streaming choice. Yet, as the platform evolved, its direction pivoted towards featuring high-end shows and movies. It amplified its portfolio by assimilating The Movie Network, which eventually morphed into the Crave Pay TV network. This was further complemented by its French variant, Super Écran.
Crave disperses its content through direct streaming and through alliances with Canadian television providers. This dual approach enables viewers to experience its content across multiple devices and platforms.
Still, as with many digital platforms, there might be times when Crave doesn’t run smoothly. Encountering such hiccups? Fret not. This piece seeks to guide you through troubleshooting methods, ensuring you can swiftly return to relishing Crave’s offerings.
Errors Faced by Crave TV and Ways to Fix Them:
Here’s a comprehensive guide on why Crave TV might not be working and the troubleshooting steps to fix these issues:
1. Error Code 5706:
Root of the Problem: This specific error predominantly appears when users attempt to access Crave TV from the USA.
How to Resolve:
- Restart the Device: Completely shut down the device, detach the power cord for around 60 seconds, and then power it back up.
- Reboot Modem and Router: Briefly disconnect the modem and router (roughly 30 seconds) and then plug them back in.
- Purge App Cache and Temporary Data: This action removes any transient files potentially obstructing the app’s optimal performance.
- Reinstall the Application: To revert to default settings, uninstall and then freshly install the app.
- Refresh DNS Configurations: Erasing the DNS cache helps your device correctly identify and connect to the intended servers.
- Reconfigure Samsung Smart Hub: For those utilizing a Samsung Smart TV, initiate a Smart Hub reset via the device’s settings.
- Reauthenticate Your Session: Logging out and subsequently logging back in can purge glitch-causing temporary data.
2. Error Code 241001:
Cause: This particular error is triggered by issues related to retained data such as cookies, cache, or Digital Rights Management (DRM) obstructions.
How to Resolve:
- Evaluate Internet Connectivity: Ascertain you have a robust internet connection either by conducting a speed assessment or rebooting your router.
- Turn Off Ad-Blocking Tools: Deactivate any active ad-blocker plugins or extensions in your browser.
- Refresh Your Browser: Eliminate stored data by clearing cache, cookies, and other browsing histories.
- Engage with Crave Help Desk: Should the problem continue, it’s advisable to connect with Crave’s customer service for further guidance.
3. VPN Issues:
Cause: Crave TV is geo-restricted and may not work with some VPNs, especially outside Canada.
How to Resolve:
- Delete Browser Cookies: Clearing cookies can make the Crave website no longer recognize your previous IP address.
- Connect to a Different VPN Server: Try a different server based in Canada.
- Contact VPN’s Support Team: Reach out to the support team of your VPN provider for assistance.
- Reinstall VPN Software: Uninstall and reinstall your VPN software.
- Use a Reliable VPN: Consider using a reliable VPN like ExpressVPN, NordVPN, Ivacy, Atlas VPN, or PureVPN.
4. General Tips:
- Update the App/Browser: Ensure that you are using the latest version of the Crave app or your web browser.
- Check Crave Support: Visit the official Crave support page for any additional troubleshooting tips or contact details.
- Subscription: Ensure that your Crave TV subscription is active and in good standing.
5. Contacting Crave Support:
- If none of the above solutions work, it is recommended to contact Crave Support directly for further assistance.
Reasons Why Crave TV Is Not Working
If you encounter issues with the Crave app not working, consider the following factors:
- Disable any ad blocker you may have enabled.
- Avoid using a VPN while accessing Crave.
- Ensure you’re not connected to a public Wi-Fi network.
- Apple users may need to give permission for cross-site monitoring.
- Verify that cookies are enabled in your browser settings.
- Make sure your apps and browsers are up to date with the latest updates.
- Note that CraveTV may not function if accessed from a country outside of Canada unless you use a VPN.
Why Sign-in to Crave is Not Working?
If you encounter login issues with Crave, consider the following steps:
- Wait for some time and try logging in again. Occasionally, the Crave server may experience downtime, so attempting to log in after a few minutes is advisable.
- Ensure that your Wi-Fi or mobile data connection is stable. A weak or unstable connection can interfere with the login process.
- Double-check that you are using the correct login credentials. Verify your username and password to ensure they are entered accurately.
- Carefully read any error messages displayed during the login process. These messages may provide insights into the specific issue encountered, such as an account suspension or deactivation.
- Test if you can access other social media platforms or websites. This can help determine if the login issue is isolated to Crave or if it extends to other platforms as well.
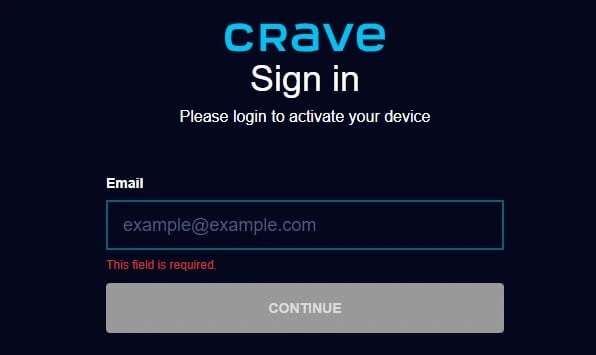
Is Crave Not Working on Smart TV?
Facing challenges while trying to stream on Crave via your Smart TV can be frustrating. However, with a step-by-step guide, you can smoothly sail through most hiccups. Let’s delve deeper into potential issues and their resolutions:
1. Refresh Your Login Session on Crave TV:
Occasionally, your streaming experience can be interrupted by login glitches or buffering issues. A simple yet effective remedy for this is to log out of the Crave TV application on your Smart TV. Give it a moment, and then sign back in. This brief pause and restart can effectively refresh your connection and rectify minor disruptions.
2. Ensure Your Crave App is Up-to-date:
Using an outdated version of the Crave App can create compatibility issues with certain Smart TVs. As technology and software are continually evolving, it’s pivotal to stay current. Regularly check for app updates and install them. An updated app usually brings bug fixes and enhanced performance, ensuring a seamless viewing experience.
3. A Clean Slate: Reinstall Crave TV App:
Sometimes, the most effective solution is to start anew. If you’ve tried the above steps and still face persisting issues, it might be time to reinstall the Crave TV App. Uninstalling the app can help in eliminating any corrupted data or files that might be hindering its performance. Once you’ve removed it, download and install the app afresh from your Smart TV’s app store.
Why Crave Not Functioning on Mac?
- Outdated cookies can often cause issues with the functioning of the Crave app. To address this, try deleting your cookies and then signing in again to see if the app starts working properly.
- If you’re experiencing playback issues with Crave on a Mac, one solution is to use software that allows you to run Windows on your Mac. By utilizing this method, you can watch Crave on macOS through the Windows operating system.
- It’s important to check the Crave TV prerequisites to ensure that your Mac meets the necessary requirements for optimal app performance.
- Keep in mind that the latest versions of the Crave app may not be compatible with older versions of Mac, so it’s advisable to update your operating system if needed.

Does Crave TV Not Operate on Roku?
If you’re facing issues with Crave not working on your Roku device, try the following solutions:
- Confirm that your Roku device is properly connected to your TV and connected to the network.
- Ensure that your Crave subscription is still active and up to date.
- Double-check that you are using the same account on your Roku that you use on other devices to access Crave.
- Verify that your login credentials are accurate and none of the information is incorrect.
- Uninstall and reinstall the Crave app on your Roku device. This can help resolve any software glitches or conflicts.
- If none of these solutions work, reach out to Roku customer service for further assistance in troubleshooting the issue.
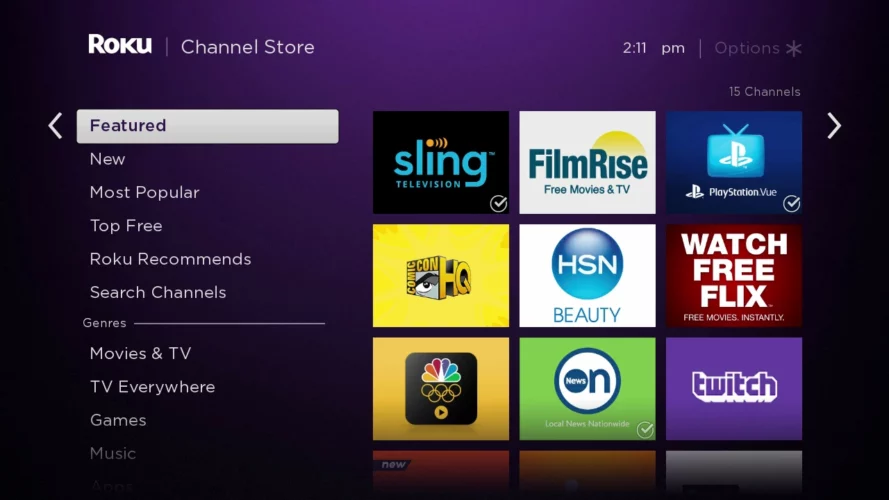
Conclusion
Crave Tv not working can be a frustrating experience, but by following these troubleshooting steps, you can resolve common issues and get back to enjoying your favorite shows and movies. Remember to check your credentials, update software, clear cache and cookies, and try different devices or browsers if needed. If the problem persists, contacting Crave’s customer support can provide further assistance. Now, get ready to relax and immerse yourself in the exciting world of Crave once again!