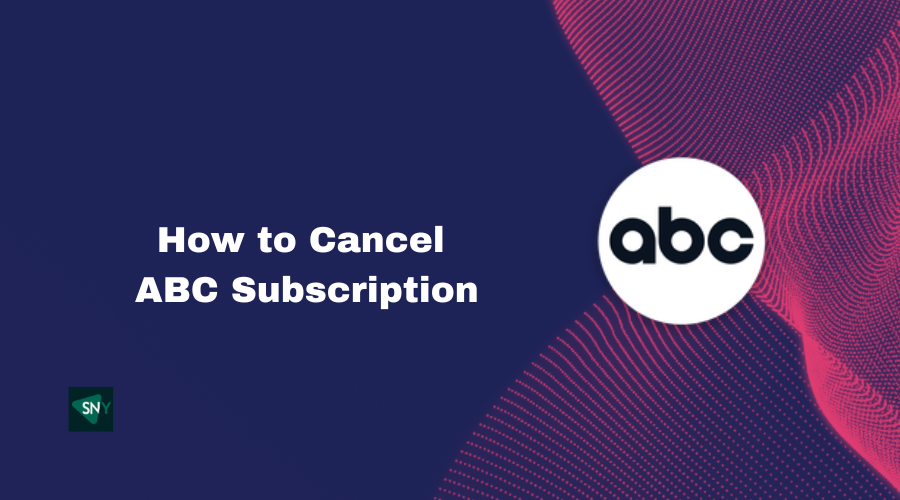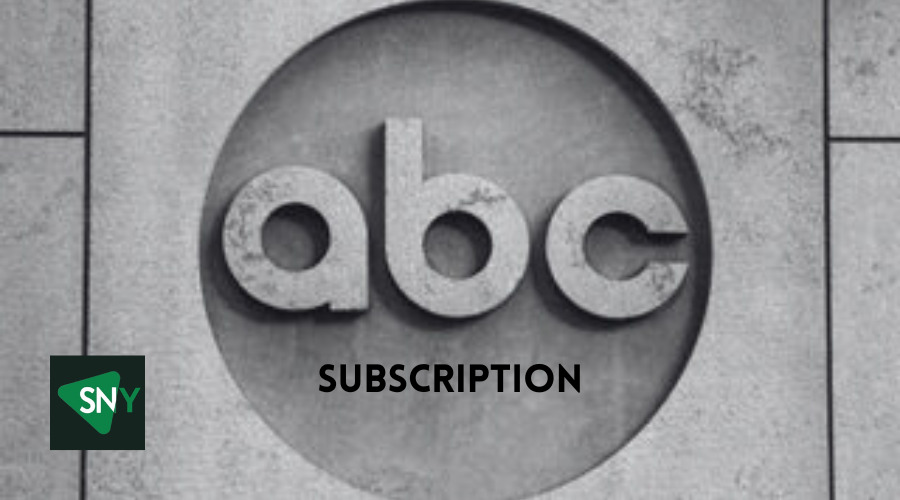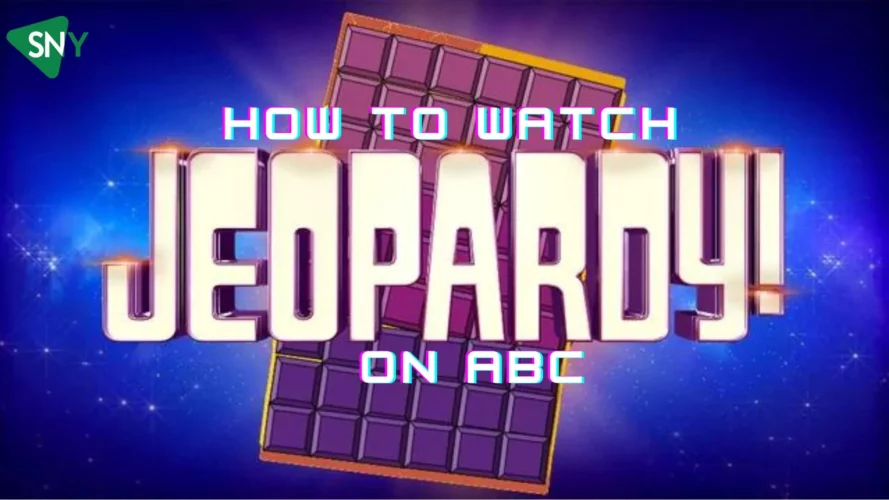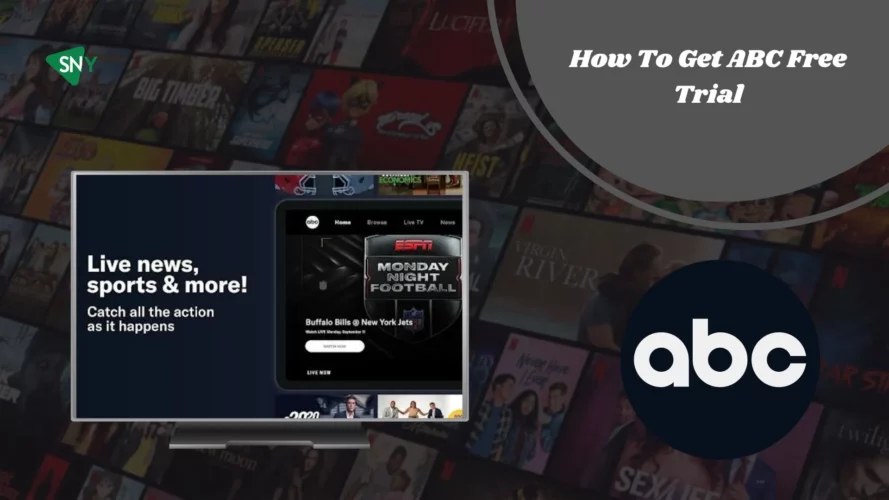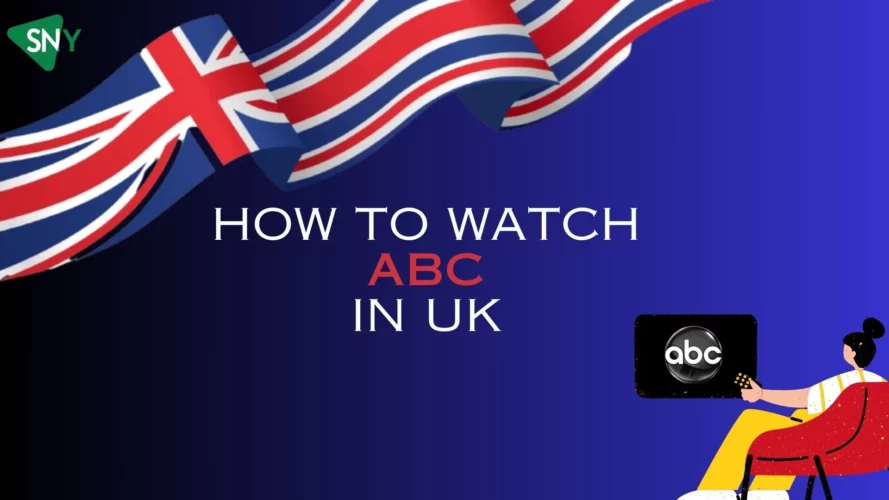Subscribing to online services like ABC can be convenient for accessing a wide range of content. However, circumstances may arise when you need to cancel your subscription. Whether it’s due to changing preferences, budget constraints, or other reasons, canceling a subscription should be a straightforward process. In this article, we will guide you through the steps to cancel ABC subscription in UK.
Steps to cancel ABC subscription in UK
Here are the steps that will help you in cancelation of ABC, make sure to connect to your VPN as ABC is available on the service that are unavailable in UK and users need a VPN to unblock it:
Step 1: Prepare Your Account Information
Before you start the cancellation process, gather all the necessary account information. This typically includes your login credentials, such as your username and password. Having this information readily available will save you time during the cancellation process.
Step 2: Access the ABC Website or App
To cancel your ABC subscription, you’ll need to access the ABC website or mobile app. You can do this through a web browser on your computer or by using the ABC app on your mobile device.
Step 3: Log In to Your ABC Account
Once you’re on the ABC platform, log in to your account using your username and password. If you’ve forgotten your login information, most platforms offer options to recover or reset your password.
Step 4: Navigate to Account Settings
After logging in, locate the account settings or profile section. This is usually found in the top-right corner of the screen. Click or tap on your profile picture or username to access the account settings.
Step 5: Find the Subscription Section
Within the account settings, look for the subscription or billing section. The wording may vary, but it should be clearly labeled as something related to subscriptions or payments.
Step 6: Manage Your Subscription
Once you’ve found the subscription section, you should see options related to your ABC subscription. These options may include “Cancel Subscription” or “Manage Subscription.”
Step 7: Initiate the Cancellation
Click on “Cancel Subscription” or the equivalent option. You may be asked to confirm your decision or provide a reason for canceling. Follow the prompts and provide the necessary information.
Step 8: Confirm the Cancellation
After completing the cancellation steps, the platform will typically ask you to confirm the cancellation one more time. This is to ensure that you genuinely want to cancel your subscription.
Step 9: Receive Confirmation
Once the cancellation is confirmed, you should receive a confirmation email or notification. Keep this confirmation for your records, as it may be needed for reference.
Step 10: Verify Cancellation
To ensure that your ABC subscription has been successfully canceled, check your account settings or billing section again. It should now reflect that your subscription has been canceled, and you should no longer be billed for it.
How to cancel ABC via Streaming Services?
There are several streaming services like: Hulu, YouTube TV, Sling TV, and fuboTV. They offer ABC with their packages, users do not need to cancel the subscription if they do not wish to watch ABC anymore because these services have a lot more channels and on demand content for viewers, but still if someone wishes to cancel the subscription then here is how to do it:
Cancel Hulu
Here is how to cancel ABC via Hulu:
- Log in to your VPN account and connect to a US server
- Log in to your account on Hulu
- Click on your profile in the top-right corner to see the drop-down menu
- Select “Account” from the drop-down menu
- Under “Your Subscription,” click “Cancel”
- A pop-up asking you to confirm if you want to cancel your subscription will appear
- Once you click “Confirm,” your subscription will be canceled
Cancel YouTube TV
Here is how to cancel ABC via YouTube TV:
- Log in to your VPN account and connect to a US server
- Launch your preferred web browser and navigate to tv.youtube.com.
- Make sure you have logged into your account. If not, sign in using the “Sign in” button in the window’s top-right corner. Select the appropriate Google account and enter your password.
- Click on your avatar in the page’s top-right corner to reveal a drop-down menu.
- Select the “Settings” option from the menu, typically found at the top of the list.
- Next, choose “Membership” at the top of the left sidebar.
- Look for the “Pause or Cancel Membership” option, positioned just below the YouTube TV icon, and click on it.
- A pop-up window will appear. To proceed with cancellation, click on “Cancel Membership.” Ensure you do not select “Pause”; it will only temporarily suspend charges and automatically reactivate your account after 8 weeks.
- You will be prompted to select a reason for cancellation. Simply choose a reason from the provided list; no need to type anything manually.
- Once you’ve selected a reason, click “Continue Canceling” at the bottom of the pop-up window.
- Finally, click on “Cancel Membership” to officially terminate your subscription.
Cancel Sling TV
- Log in to your VPN account and connect to a US server
- Sign in to your Sling TV account
- Go to your Sling TV account settings
- On the Settings page, find the “My Account” section and click on the “Manage Account” link.
- Now click Cancel subscription
- You will get a confirmation email
Cancel fuboTV
- Log in to your VPN account and connect to a US server
- Visit the fuboTV website and log in to your account using your subscription details.
- Locate the Profile icon in the top left corner and click on it, then select “My Account
- In the “My Account” section, navigate to the “Subscription and Billing” option.
- Scroll down and find the “Cancel Subscription” button at the bottom. Click on it.
- Finally click complete cancelation and you are done.
Frequently Asked Questions
How do I cancel my ABC subscription?
To cancel your ABC subscription, log in to your account, navigate to the subscription or billing section, and look for the “Cancel Subscription” option. Follow the on-screen instructions to complete the cancellation process.
Can I cancel my ABC subscription at any time?
Yes, you can cancel your ABC subscription at any time. There are typically no long-term commitments, and you can cancel when it’s convenient for you.
Will I receive a refund if I cancel my ABC subscription before the end of my billing cycle?
ABC subscription services usually do not provide refunds for the remaining period of your billing cycle. Your access will continue until the end of the current billing cycle.
How can I confirm that my ABC subscription has been successfully canceled?
After canceling, you should receive a confirmation email or notification. Additionally, check your account settings or billing section to verify that the cancellation has been processed correctly.
Can I cancel my ABC subscription through my local TV provider?
If you subscribed to ABC through your local TV provider, you will need to contact your TV provider’s customer service to cancel the subscription. The process may vary depending on your provider.
Is there a cancellation fee for ending my ABC subscription early?
In most cases, there are no cancellation fees for ending your ABC subscription early. You can typically cancel without any additional charges.
Can I re-subscribe to ABC in the future if I cancel now?
Yes, you can re-subscribe to ABC in the future if you decide to do so. Simply visit the ABC website or app, log in, and choose to subscribe again..
Conclusion
Cancelling an ABC subscription in the UK can be done by following these straightforward steps. Remember to review your subscription details carefully, and be cautious of any offers or incentives presented during the cancellation process. By taking these steps, you can effectively cancel your ABC subscription and manage your streaming or content services as needed.