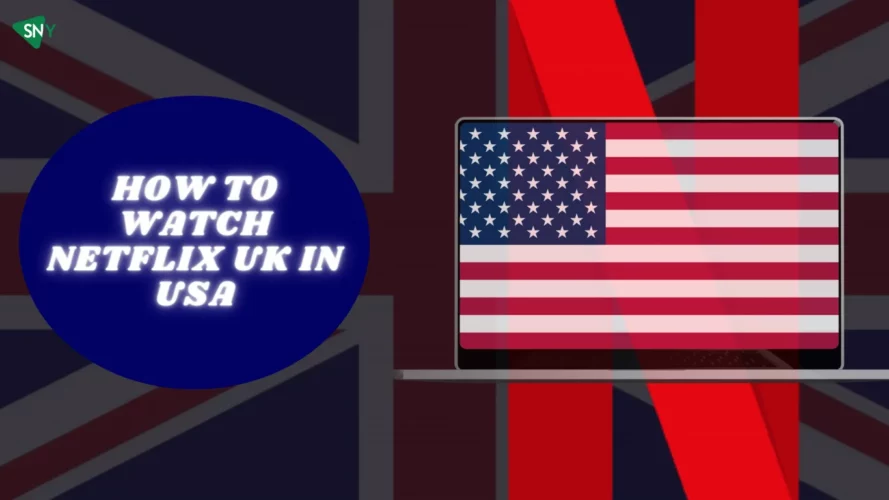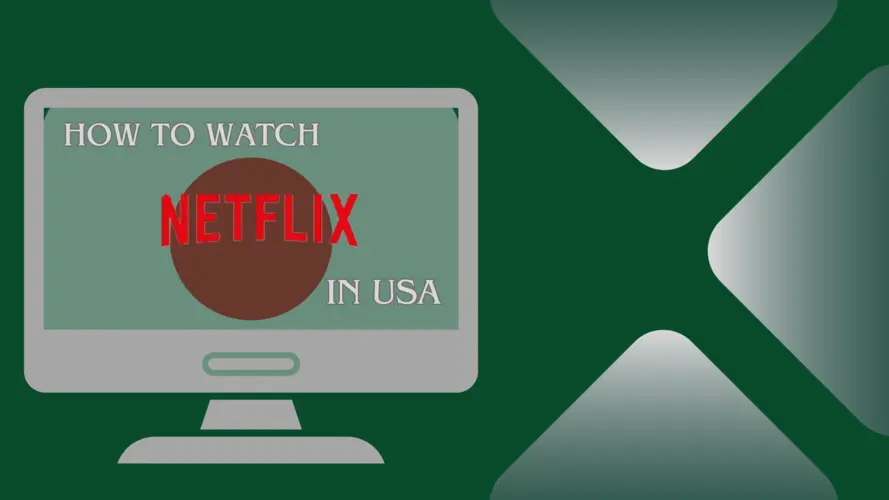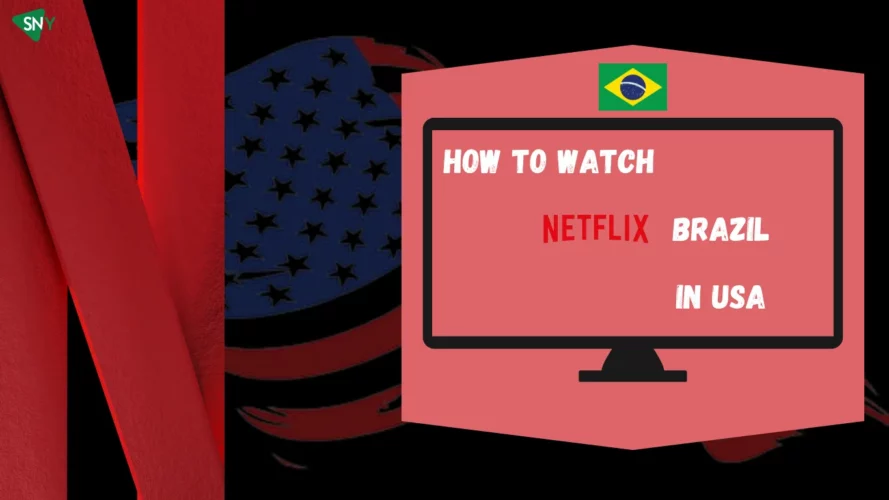Having an external streaming device is an excellent way to consolidate all your streaming services in one place and keep track of what you need while avoiding unnecessary expenses and clutter. If you want to access Netflix outside US, you’ll need a VPN to connect to US servers and enjoy the full library on your Firestick.
If you want to cancel Netflix on Firestick effectively and remove all payment details, it’s important to unsubscribe rather than simply uninstalling the application from your device’s system.

Despite this, your monthly plan would still incur charges. However, by following this process, you will be able to cancel your subscription and remove all your payment details, ensuring that the service won’t charge any further amounts from your account.
Steps to Cancel Netflix on Firestick
To cancel your Netflix subscription on Firestick, please follow these steps:
- Begin by starting your Amazon Firestick device.
- Launch the Netflix app and navigate to the “Account” section.
- Look for the “Membership and Billing” option and click on “Cancel Membership.”
- Follow the prompts and complete the cancellation process by clicking on “Finish Cancellation.”
- Your Netflix subscription on Firestick outside the USA is now successfully canceled!
How to Uninstall Netflix from Firestick?
To uninstall or cancel the Netflix application from Firestick outside US, you can follow these steps:
- Start your Amazon Firestick device.
- From the Home Page, go to ‘Settings.’
- Navigate to the ‘Applications’ section.
- Locate and select ‘Manage All Installed Applications.’
- Find the Netflix application in the list and click on it.
- Within the Netflix settings, choose the option to ‘Delete’ or ‘Uninstall’ Netflix from your Firestick.
- Confirm the action if prompted.
- Netflix will be successfully uninstalled or canceled from your Firestick.
How to Sign Out from Netflix on the Latest Firestick Models?
To log out or sign out of Netflix on newer Firestick devices outside US, the process may differ slightly from the conventional “signing out” button. Instead, you’ll need to click on “clear data” to remove the service from your external streaming device or create space to sign up with a different Netflix account.
Here are the steps to follow:
- Launch the Amazon Firestick app and navigate to ‘Settings.’
- Scroll down and select ‘Applications.’
- Click on ‘Manage All Installed Applications.’
- Locate Netflix from the list and click on it.
- Choose the option ‘Clear Data.’
- You have now successfully logged out of Netflix on your Firestick.
Other Netflix-Related Issues on Firestick
If you’re unable to find Netflix on your Firestick or encounter other issues, there are a few troubleshooting steps you can take to resolve them. In some cases, apps may disappear, but with a quick cache clearance and troubleshooting, you can quickly locate the Netflix app and access the service.
Solutions to Prevent Netflix Buffering on Firestick
To address buffering on Firestick, start by restarting your streaming device. If the issue persists, try relaunching the Netflix application. Additionally, check with your ISP to ensure that your internet connection is functioning optimally.
Firestick Devices Compatible with Netflix
Fortunately, all Firestick devices support Netflix, but not all of them offer HD and HDR capabilities. You can access American Netflix on any Firestick version, including the following models:
- Fire TV (2nd and 3rd generation)
- Fire TV Cube (1st and 2nd generation)
- Fire TV Stick 4K
- Anker Nebular Soundbar Fire TV Edition
- TCL Alto 8+ Soundbar Fire TV Edition
The following Fire TV devices support Netflix in HDR:
- Fire TV (3rd generation)
- Fire TV Cube (1st and 2nd generation)
- Fire TV Stick (3rd generation)
- Fire TV Stick Lite
- Fire TV Stick 4K
- Anker Nebular Soundbar Fire TV Edition
- TCL Alto 8+ Soundbar Fire TV Edition
Key Factors to Re-evaluate Your Netflix Subscription
There are several enticing reasons to subscribe to Netflix, including:
- Netflix Original Content
- Unlimited selection of movies and TV shows like Chelsea Handler, and The Witcher
- Regular monthly additions of new content
- Ad-free streaming experience across all subscription plans
- Shareable account for multiple users
- Accommodates various budgets
- Available on a wide range of mainstream devices
Top Alternatives to Netflix on Firestick
FAQs
Can you have different Netflix accounts on Fire Stick?
Yes, you can use Netflix on more than one account with a single Firestick.
Can you watch Netflix on Fire Stick without WIFI?
You cannot use an Amazon Fire TV Stick without a Wi-Fi network. A Fire TV Stick requires a network to stream content onto your television.
How do I cancel my subscription to Netflix outside US?
To cancel your Netflix subscription you simply need to visit the Account settings on Netflix and under the ‘Membership and Billing Option’, navigate the ‘Cancel Subscription’ button. Click on that and confirm the account cancellation. And voilà, you’re done!
Conclusion
That concludes our guide on canceling Netflix on Firestick if you no longer wish to maintain a subscription outside the country. Additionally, you have the option to enjoy American Netflix on various other devices such as Roku, Xbox, Smart TVs, Kodi, and more.
![How to Cancel Netflix on Firestick? Updated [monthyear]](https://www.screennearyou.com/wp-content/uploads/2023/07/Cancel-Netflix-on-Firestick-2.webp)