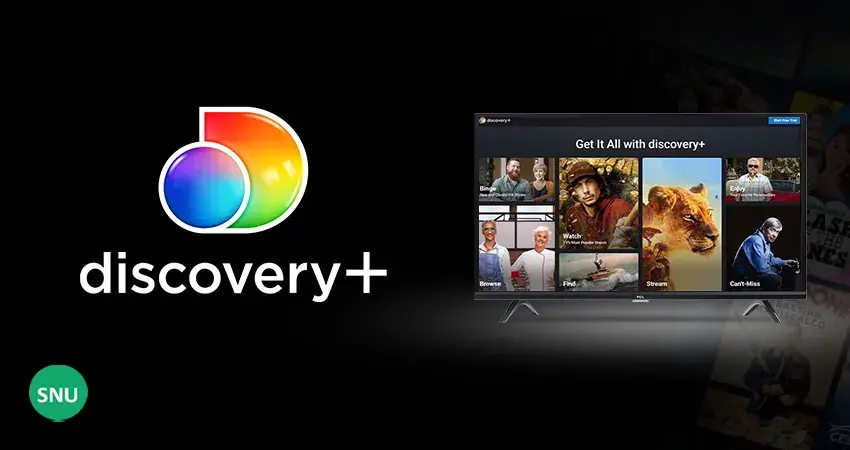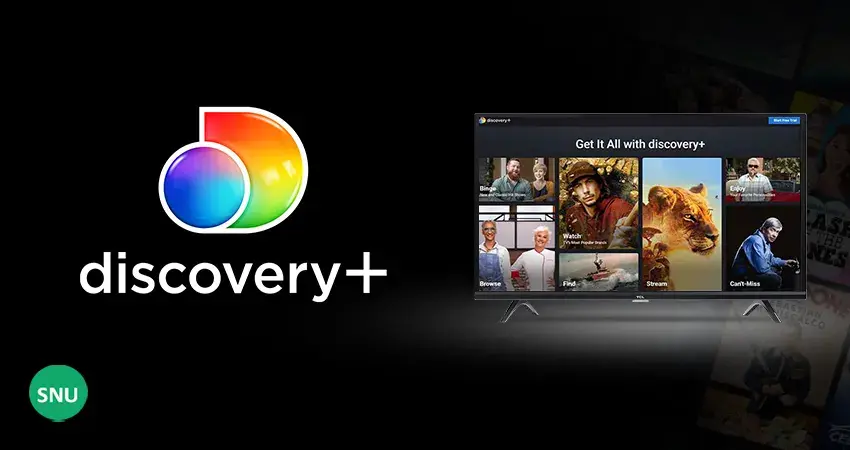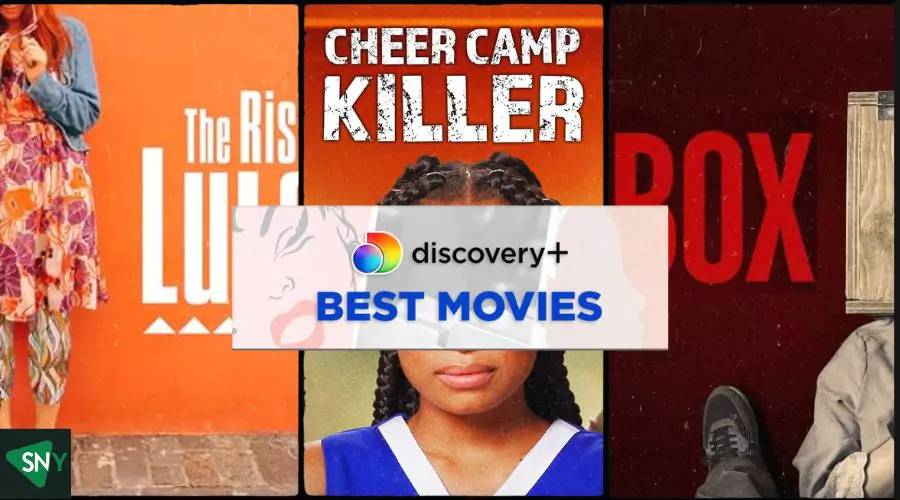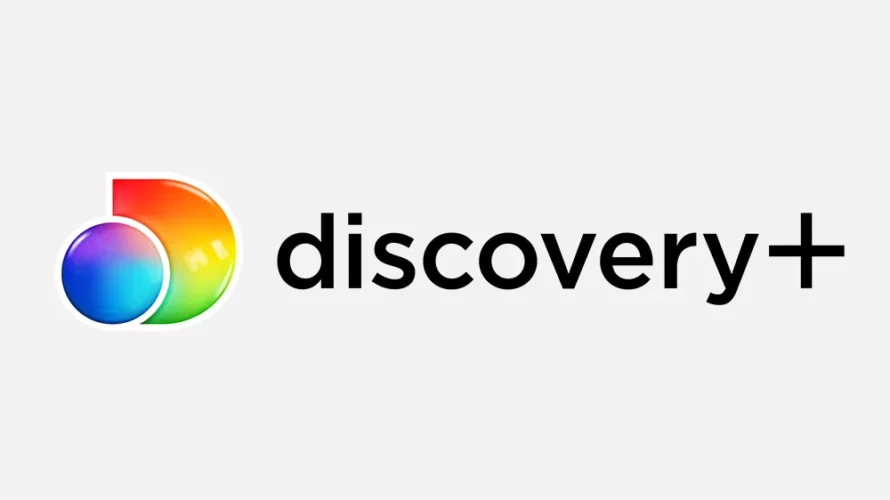If you’ve decided that the Discovery Channel subscription isn’t your thing anymore, no worries. Cancelling it is a walk in the park. Here’s a straightforward guide to help you handle it without a hitch.
If you want to watch Discovery Channel and regional restrictions are becoming a hindrance, a VPN can help. You catch up on good movies and shows.
Steps to Cancel Your Discovery Channel Subscription
Via Browser
- Log In to Your Account
- First, visit the Discovery Channel’s official website.
- Click on the ‘Login’ button, usually located at the top right corner of the page.
- Enter your account credentials to log in.
- Access Account Settings
- Once you’re logged in, look for your profile icon or name, typically found at the top right corner.
- Click on it, and a dropdown menu will appear.
- From the dropdown menu, select “Account.”
- Navigate to the Plans Section
- In the Account section, scroll down until you find the “Plans” section.
- Here, you’ll see details about your current subscription.
- Cancel Subscription
- In the Plans section, there will be an option labeled “Cancel.”
- Click on “Cancel.”
- Follow any additional prompts or steps that might appear. This might include confirming your cancellation or providing feedback on why you’re canceling.
- Confirmation
- Once you’ve completed the cancellation process, you should receive a confirmation message or email. This confirms that your subscription has been successfully canceled.
Via the Discovery Plus Website:
- Visit DiscoveryPlus.com and log in.
- Click on your profile icon (upper-right corner) and go to “Account” settings.
- Scroll to “Subscription” and click “Cancel Subscription.”
- Follow the prompts to confirm.
Note: If you cancel during a free trial, access ends immediately. Otherwise, you’ll have access until the end of the billing cycle.
On iOS Devices:
- Go to Settings on your iOS device.
- Select your name or Apple ID profile.
- Choose “Subscriptions.”
- Find “Discovery Plus” and select “Cancel Subscription.”
On Android Devices:
- Open Google Play.
- Tap on the menu icon (top left corner) and select “Subscriptions.”
- Find “Discovery Plus” and tap “Cancel Subscription.”
Via Amazon Prime Video Channels:
- Visit Amazon.com and log in.
- Hover over “Account & Lists” and click on “Memberships & Subscriptions.”
- Find “Discovery Plus” and click “Manage Subscription,” then “Cancel Channel.”
On Roku TV and Devices:
- Press the home button on your Roku remote.
- Navigate to “Streaming Channels” and select “Subscription.”
- Find “Discovery Plus” and select “Cancel Subscription.”
On Apple TV:
- Go to Apple TV Settings.
- Select “Users and Accounts,” then your Apple ID.
- Choose “Subscriptions,” find “Discovery Plus,” and select “Cancel Subscription.”
Things You Must Know
- Device-Specific Cancellation: The cancellation process varies based on the device or platform you used to sign up. Always use the same method or device for cancellation as you did for the subscription.
- No Refunds: Discovery doesn’t offer refunds upon cancellation. However, you can continue accessing content until the end of your current billing cycle.
- Third-Party Subscriptions: If you subscribed via a third-party provider like Roku or Amazon Prime Video, ensure you cancel through that specific provider.
- Discovery Content: The platform offers shows from various Discovery channels like TLC, ID, and Food Network. It primarily focuses on reality television and docuseries.
- No Cancellation Fees: There are no additional fees or charges for canceling your Discovery subscription.
Things to Remember:
- If you subscribed to the Discovery Channel through a third-party provider (like Apple, Google, or Amazon), you might need to cancel your subscription through their platform.
- Always check if there are any terms or conditions related to refunds. Depending on when you cancel, you might be eligible for a partial refund or none at all.
- After canceling, you can still access the Discovery Channel until your current billing cycle ends.
Insider Tips and Lesser-Known Facts:
- Promotional Offers: Occasionally, when attempting to cancel, Discovery Channel might offer promotional rates or special deals to retain subscribers. Keep an eye out for any such offers that might pop up during the cancellation process.
- Feedback Matters: The Discovery Channel values feedback. If you’re canceling due to specific content or service-related issues, mentioning them might lead to improvements in the future.
- Discovery Channel Archives: Even after canceling, some content might remain accessible for a limited time. This isn’t widely advertised, but some users have reported being able to access certain shows or documentaries post-cancellation.
- Group Subscriptions: If you’re part of a group or family subscription, ensure that canceling your individual access doesn’t affect other members. It’s a rare occurrence, but it’s always good to double-check.
- Check for Overlapping Services: Before canceling, review other streaming services you’re subscribed to. Some platforms offer bundled packages that include the Discovery Channel, potentially saving you money.
- Stay Updated: Even if you’re no longer a subscriber, the Discovery Channel often offers free content or special events that non-subscribers can access. It’s worth occasionally checking their website or app for such opportunities.
Conclusion
In short, canceling your Discovery Channel subscription is a cinch when done through their website. Just follow the steps above, and you’ll be unsubscribed in no time. If you ever feel like rejoining, simply visit their website again.